Versions Compared
Key
- This line was added.
- This line was removed.
- Formatting was changed.
The Suggestion sidebar is displayed on the right side in Tempo Worklog Calendar. Five types of suggestion sections are displayed in the sidebar each containing a list of suggestion cards. JIRA Issues are organized by category. Jira issues in the Suggestion Cards are sorted by latest update and the first 50 issues in the filter result are displayed in each section. A Load more link is displayed for large search results.
Suggestion Types
JIRA Filter - Filters can be selected from the users Favorite filters listTo display the Issues Suggestion Sidebar, click the << at the bottom-right. Similarly, you can hide the sidebar by clicking the >>.
Issue Categories
- Internal Issues - Internal Issues if configured on the instance and current user has browse permission on the project.
- Recently Viewed Issues - Issues that current user has viewed recently
- Watched Issues - Issues that current user is watching
- Internal Issues - Internal Issues if configured on the instance and current user has browse permission on the project.
- My Activities - Showing users latest activities if Activity Stream is enabled on your instance.
 My Activities feature is only available in JIRA 6.4.1 and later versions.
My Activities feature is only available in JIRA 6.4.1 and later versions.
Select Suggestions
Suggestion Cards can easily be moved to a date on Calendar canvas by using the drag-and-drop methodClick the drop-down arrow next to the Issue category type you want to display a list of issues. You can then simply drag and drop an issue to the target date on the Calendar. The Log Work Dialog is displayed and you can immediately fill in the time worked.
Dragging a suggestion into the calendar canvas
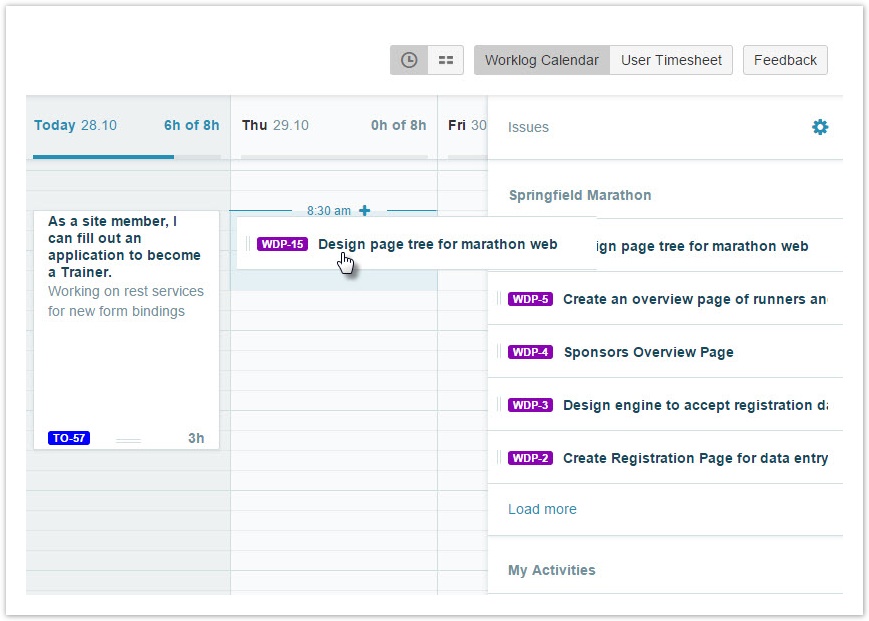
Steps to drag a Suggestion Card into the Calendar canvas:
- Hover over the Suggestion Card and click the mouse button
- Drag the selected card to the date you want to log for and time if you are in the Time View
- Release the mouse button and the log work form is displayed with the issue selected.
- Fill in the fields to complete your worklog
- Click Save if you are done or Cancel to close without saving.
Select Suggestions Sections
All Suggestion Sections are displayed by default and Empty State messages are displayed if there is no search result for the user. You can select what sections are displayed and order the display by moving the sections in the configure mode according to your needsConfigure the Issues Suggestion Sidebar
You can configure what categories are displayed and order their display in the configure mod. The state is saved to be displayed the next time you view the Worklog Calendar.
- Click the << in the sidebar at the bottom-right to expand the Issue Suggestions Sidebar.
- Click the Settings
 Image Added icon.
Image Added icon. - Configure the options for Issue Suggestions:
- The Filter list will show all filters that you have Starred in Jira. Select a filter from the drop-down list to add it to the issue suggestions sidebar.
- Click the check-marks to view or hide the categories.
- To re-order the list of items on the Issue Suggestions sidebar, drag and drop the items.
- When you are satisfied with your configuration, click x to close the configuration dialog.
Issues Suggestion Sidebar in Configure mode
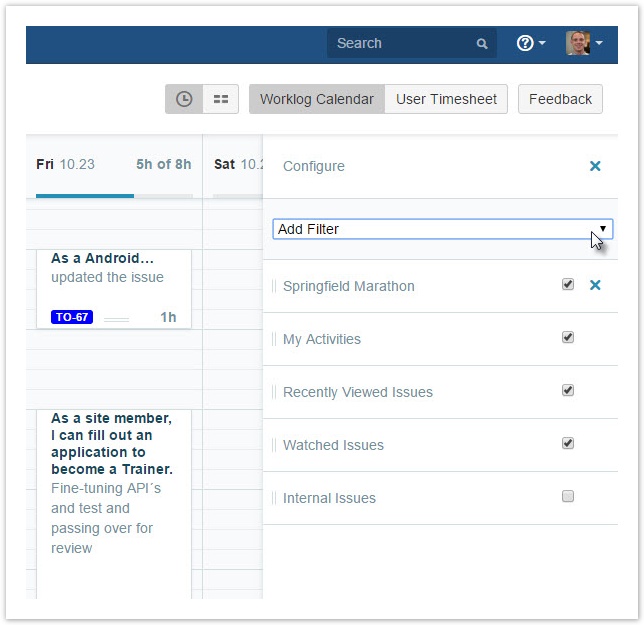
User You can hide the Suggestion Sections by clicking the >> icon on the left bottom of the page.
Show or hide Suggestion Section
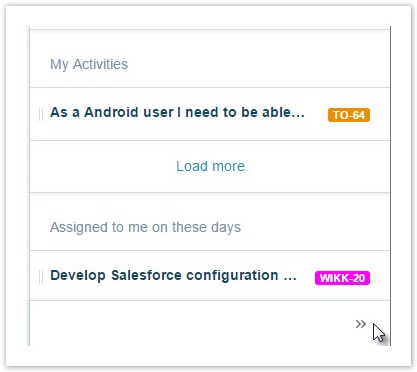
| Panel | ||||||
|---|---|---|---|---|---|---|
| ||||||
|
| Panel | ||||
|---|---|---|---|---|
| ||||
|
| Panel | ||||
|---|---|---|---|---|
| ||||
|