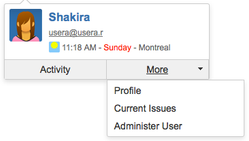Staff Members Workload Report
The Staff Members Workload report presents the staff members workload by period and by roles based on the issues due dates. To access this report, click on the Report tab (or hit '6') and then click on the 'View report' button next to the Staff Members workload report preview. This will bring up the report with the today's date as the default start (From) and end (To) date. The report will be automatically refreshed when one of its parameters changes.
This report is available for folios and portfolios
The report first presents a bar chart showing a bar of assigned hours for each role or member grouped by period: color are automatically assigned based on the number of roles or members. Hovering the bars will open a tooltip showing the precise assigned hours. The dates labels on x-axis can be clicked to navigate to the detailed workload information for the period ending on that date.
Staff Members Workload Chart
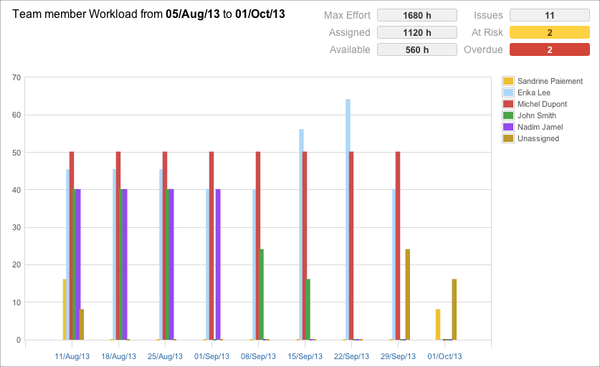
| Lozenge | Description |
|---|---|
| Max. Effort | Total regular hours or capacity of the members based on their availability within the report's period. |
| Assigned | Sum of remaining estimates of issues that are not yet earned (done) and that are assigned to the members. |
| Available | Total available hours of the members. It is computed by subtracting the assigned effort from the maximum effort. |
Issues | Indicate the total number of issues (including "at risk" and overdue issues) . |
| At Risk | Indicate the total number of issues considered "at risk". |
| Overdue | Indicate the total number of issues considered "overdue". |
Detailed period section
Detailed information for all periods follow the chart. Each of these sections shows the list of roles, ordered alphabetically and grouped by roles and then by staff member.
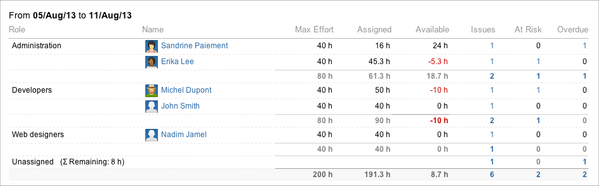
| Column | Description |
|---|---|
| Roles | Roles |
| Name | Full name of the member. Hovering the name will show the "JIRA user popup"
|
| Max. Effort | Total regular hours or capacity of the staff members based on the availability within report's the period. |
| Assigned | Sum of remaining estimates of issues that are not yet earned (done) and that are assigned to the members within the period. |
| Available | Total available hours of the staff members. It is computed by subtracting the assigned effort from the maximum effort. A negative value indicates an overload. |
| Issues | Total number of issues (including "at risk" and overdue issues) within the period. Note: You can view the detail list of issues by clicking on the number |
| At Risk | Total number of issues considered "at risk" within the period. Note: You can view the detail list of issues by clicking on the number |
| Overdue | Total number of issues considered "overdue" within the period. Note: You can view the detail list of issues by clicking on the number |
| From/to | Period start and end dates. |
| Unassigned | Total remaining hours for issues that are not yet assigned to a staff member. |
Since the issue scheduling of this report is based on the due dates, the remaining estimates issues may overlap multiple periods.
E.g.: Issue with a due date on January 31 with a remaining working time of 70 hours. When selecting weekly report period, the issue remaining time will be dispatched over two periods as show below:
Note that remaining hours dispatching take into account the regular hours per days and non working days specified in Folio Configuration.
Issues panel
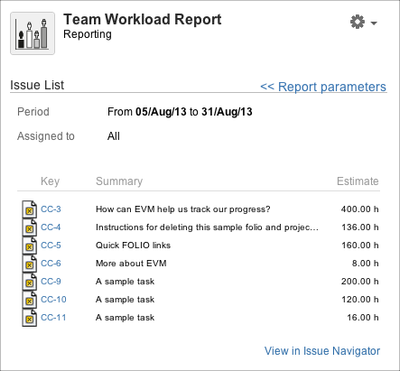
| Link | Description |
|---|---|
| Report parameter | Bring you back to report configuration |
| View in issue Navigator | Bring you to the JIRA issue navigator screen |
| Issue key | Clicking on the issue key bring you the JIRA Issue screen |
Configuring the report
To change the period covered by the report, simply set the dates in the From and To fields to whatever dates you want. The actual period considered will span from the latest of today's date and the date entered in From field. You can specify which frequency the report should use to break down the overall period. For example, selecting Monthly frequency will show you the workload broken down by calendar months. Select Total frequency to get the staff members workload for the whole period, with no break down. You can finally limit the workload considered to a certain number of roles and/or members. Simply select/deselect the member you are interested in and the report will be instantly refreshed to reflect the new selection. Selecting or deselecting a role will cause the list of available members to be updated accordingly. See the table below for detailed information about report parameters.
Staff Members Workload report parameters
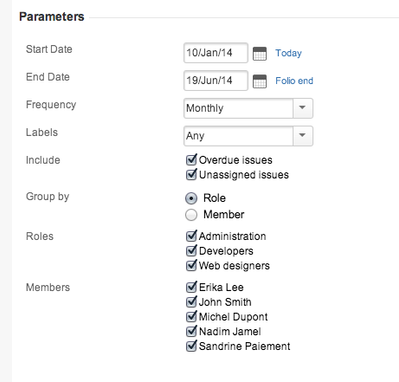
Staff Members Workload report parameters details
Grouping By |
|
|---|---|
| From | Start of the time frame for that report. The start date can be any date from today's date to any date in the future. Start date If the report start date is before today, the report start date will use today's date as start date. |
| To | End of the time frame for that report. Notes:
|
| Display results by | This allows you to break down the information by week, 2 weeks, 4 weeks, Quarter, Calendar Year, or Fiscal Year. Total means no breakdown will occur; all issues for the selected period will be included in a single section. Note that report start date "day" will be the periods starting day. This means if your report start date is a Tuesday and the frequency is Weekly the report will display weekly expenses from Tuesday to next Monday. |
| Roles | Roles to be included in the report |
| Members | Staff members to be included in the report |
| Account | This allows you to display amounts of all expenses/revenues and worklogs of issues link to the selected account. |
| Labels | This allows you to display amounts for the selected Jira Issue Label. (not available at the portfolio level) Note : see Using Labels for more info on. |
Printing the report
Selecting Printable in the report's action menu found at the top right of the report's parameters panel provides a printer-friendly version of the report.
Printable version of the report
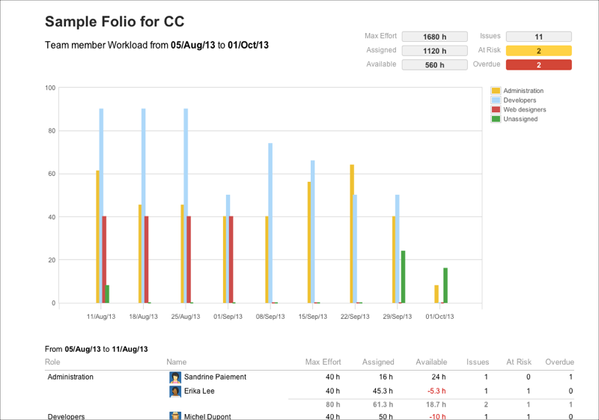
Exporting to Excel
The Staff Members Workload report can be exported to Excel format to give you all the latitude you need to further digest, analyze or graph the data. Do it by selecting Export to Excel item in the report's action menu found at the top right of the report's parameters panel. The parameters that were used to generate the report can be found on the second tab of the generated spreadsheet.
Excel export of the report
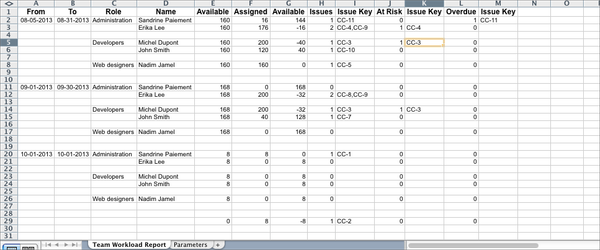
Related pages:
Tempo for Server Documentation
For the newest versions of Tempo documentation, please visit our Help Center. For support, see our Support Portal.