User Cost Rates
The User Cost Rates page allows you to visualize and define the hourly cost rates (wages) for each JIRA user as well as the default cost rates. User cost rates can be used in Folios to calculate the actual costs of human resources. This page requires Cost Rates management permission to be visible and accessible.
Use the filter form to narrow down the number of JIRA users shown and quickly find the rates you are interested in.
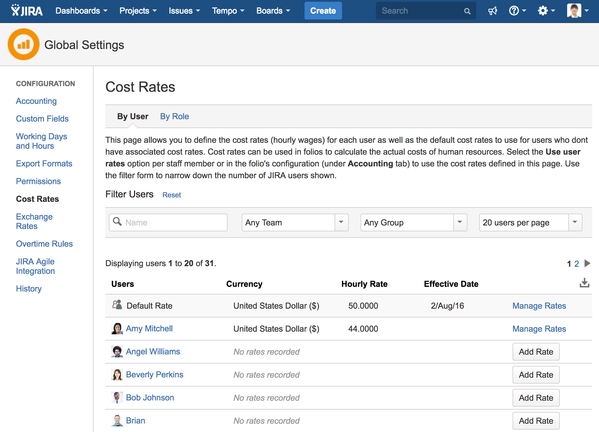
Default Cost Rates
The Default Rates are used for staff members associated with JIRA users who do not have a rate defined in the user rates table nor a cost rate defined for his role in the folio as well as for staff members associated to non JIRA users. The user cost rates table is initially empty and the default cost rate is set to 0.0000. A note appears when opening the page whenever the default rate is set to 0. You should set the default rate to, for instance, the company's average hourly wage, or some employee group's average hourly wage.

Finding user rates
The User Cost Rates table lists JIRA users along with their associated cost rates. Users are sorted alphabetically by their full name. By default, the 20 first users are shown. Use the pagination links to move forward or backward in the list ( ). The rates shown in the table are the current cost rates of the users, or the next effective cost rate if the user has no effective rate as of today.
). The rates shown in the table are the current cost rates of the users, or the next effective cost rate if the user has no effective rate as of today.
The filter fields allow you to reduce the number of JIRA users displayed and help you find the cost rates you are interested in. Filter fields are additive, so if you enter a search key for the name and specify a Group, then only users matching both criteria will be displayed.

| Field | |
|---|---|
| Name | Name, or part of the name of users to find. All users with a full name containing the content of this field will be considered as matches. Results are updated on each keystroke. |
| Team | Select a Tempo Team to show only users who are members of that team. |
| Group | Select a JIRA user group to show only users who are members of that group. |
| Page Size | Number of users to show per page. |
When a user has more than one rates defined, you can view all its rates by clicking the Manage Rates link at the end of the user's row. This expands a section underneath the row showing all defined cost rates for that user. An arrow ( ) indicates the current cost rate, if any.
) indicates the current cost rate, if any.

Adding a rate to a user
To add a cost rate to a user, find the user's row in the table and click the Add Rate button located at the end of the row. This brings up a form where you can input the cost rate's information. Click the Add button to add the rate, click the Close link to cancel the operation.

| Field | |
|---|---|
| Currency | Currency of the rate. Defaults to the currency configured in Folio's Global Settings (Accounting > Currency). |
| Hourly Rate | Amount per hour this user costs the organization in salary. |
| Effective Date | Optional. Date at which this cost rate becomes effective. Empty means "since forever" and thus only one rate per user can be specified with an empty effective date. |
Updating a rate of a user
To update a cost rate of a user, find the user's row in the table and click the Manage Rates link at the end of the row. This expands a section underneath the row showing all defined cost rates for that user.

Then locate the user rate to modify and click on any information in that row to bring up the edition form. Modify the data and click Update to confirm the change, or Cancel to close the form and leave the information unchanged.

Deleting a rate of a user
To delete a cost rate of a user, find the user's row in the table and click the Manage Rates link at the end of the row. This expands a section underneath the row showing all defined cost rates for that user.

Then locate the user rate to delete and click on the Delete button at the end of the rate's row to immediately delete the rate from the user's rate table.
Importing user rates
You can import user rates from a CSV file to populate the table more quickly for many users at once. To import user rates, first prepare your data file using the format described below, and then click the import icon (![]() ) located at the top right of the user rates table to launch the import wizard. See Cost Rates Import per user for more details.
) located at the top right of the user rates table to launch the import wizard. See Cost Rates Import per user for more details.
Tempo for Server Documentation
For the newest versions of Tempo documentation, please visit our Help Center. For support, see our Support Portal.