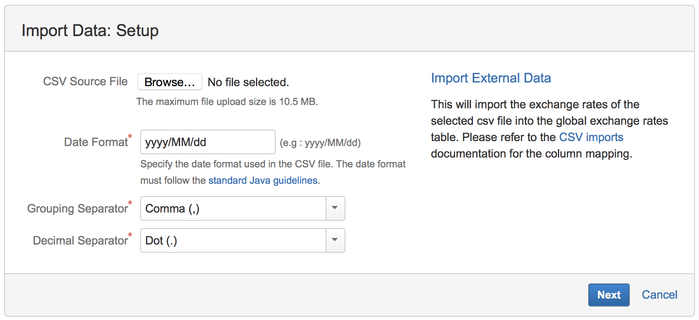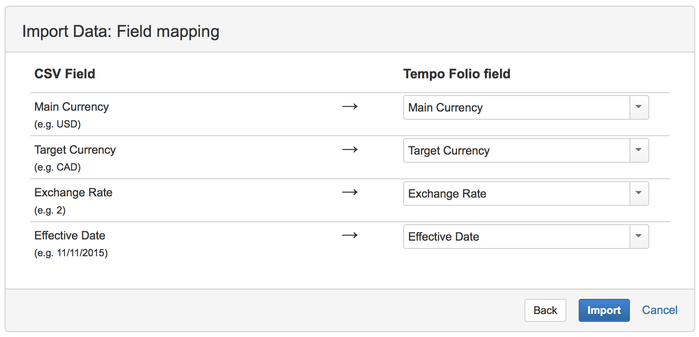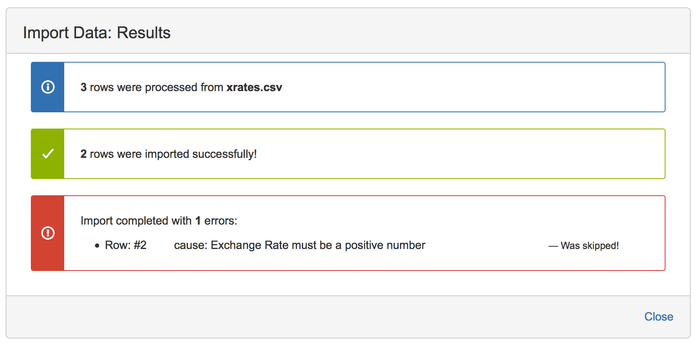Exchange Rates Import
You can import exchange rates from a CSV file to populate the table more quickly for many currencies at once. To import user rates, first prepare your data file using the format described below, and then click the import icon () located at the top right of the user rates table to launch the import wizard.
User rates import file format
The exchange rates for import should be stored in a CSV file containing 4 columns:
| Column | Description | Format notes |
|---|---|---|
| Main currency | Currency to be converted | Required. A valid ISO 4217 Three letters currency code. |
| Targeted currency | Currency to convert to | Required. A valid ISO 4217 Three letters currency code. |
| Exchange Rate | Exchange rate | Required. A positive (≥ 0) number. |
| Effective Date | Date at which the specified rate becomes effective. | A blank value means "since forever". Only one exchange rate per main currency / targeted currency can have a blank effective date. |
The first row of the file must be the column headers. Note that you can use different column names than the ones listed above for headers, since the import wizard will allow you to map columns from the CSV file to the corresponding fields of userexchange rates.
For more details about preparing the CSV file for import, please refer to Importing Data from CSV.
Example Exchange Rates CSV File
Here is the sample content of a CSV file to import exchange rates for multiple currencies.
Importing the user rates file
Click the import icon () located at the top right of the user rates table to bring up the import wizard.
The first step of the import wizard allows you to select the CSV file to import and the date and number formats to use.
| CSV Source File | File picker letting you select the file to import. |
|---|---|
| Date Format | Date format to use. Use a format that is compliant with the Java SimpleDateFormat. |
| Grouping Separator | The character used in the CSV file to separate thousands groupings in numbers. |
| Decimal Separator | The character used in the CSV file to separate the decimals portion of numbers. |
Click Next when you are done setting up the import. This brings up the Field Mapping dialog where you can choose which CSV file column to associate to each User cost rate field. Matching names will automatically be used as defaults.
Click Import to proceed with the import. The import process finishes with a dialog showing the results including how many rows were successfully imported and how many were skipped, with related error messages.
Click Close to close the results dialog and return to the exchange rates table.
Tempo for Server Documentation
For the newest versions of Tempo documentation, please visit our Help Center. For support, see our Support Portal.