Giving issues to your team to work on
Perspective role
- Team members
- Team lead
Only issues with the Team Custom field are shown on the Team Board
Team Board gives an overview of all issues that have been assigned to members of the selected team. It can be accessed by using the Team Planning link in the Tempo dropdown or by clicking the Planning link in the Team Overview.
Use the board to
- assemble a new team
- add a new team member
- get an overview of all issues the team is working on
- change the status of an issue
- assign/unassign issues
- view team's backlog in the sidebar tab
- add issues in bulk to team's backlog
Team board (click to enlarge)
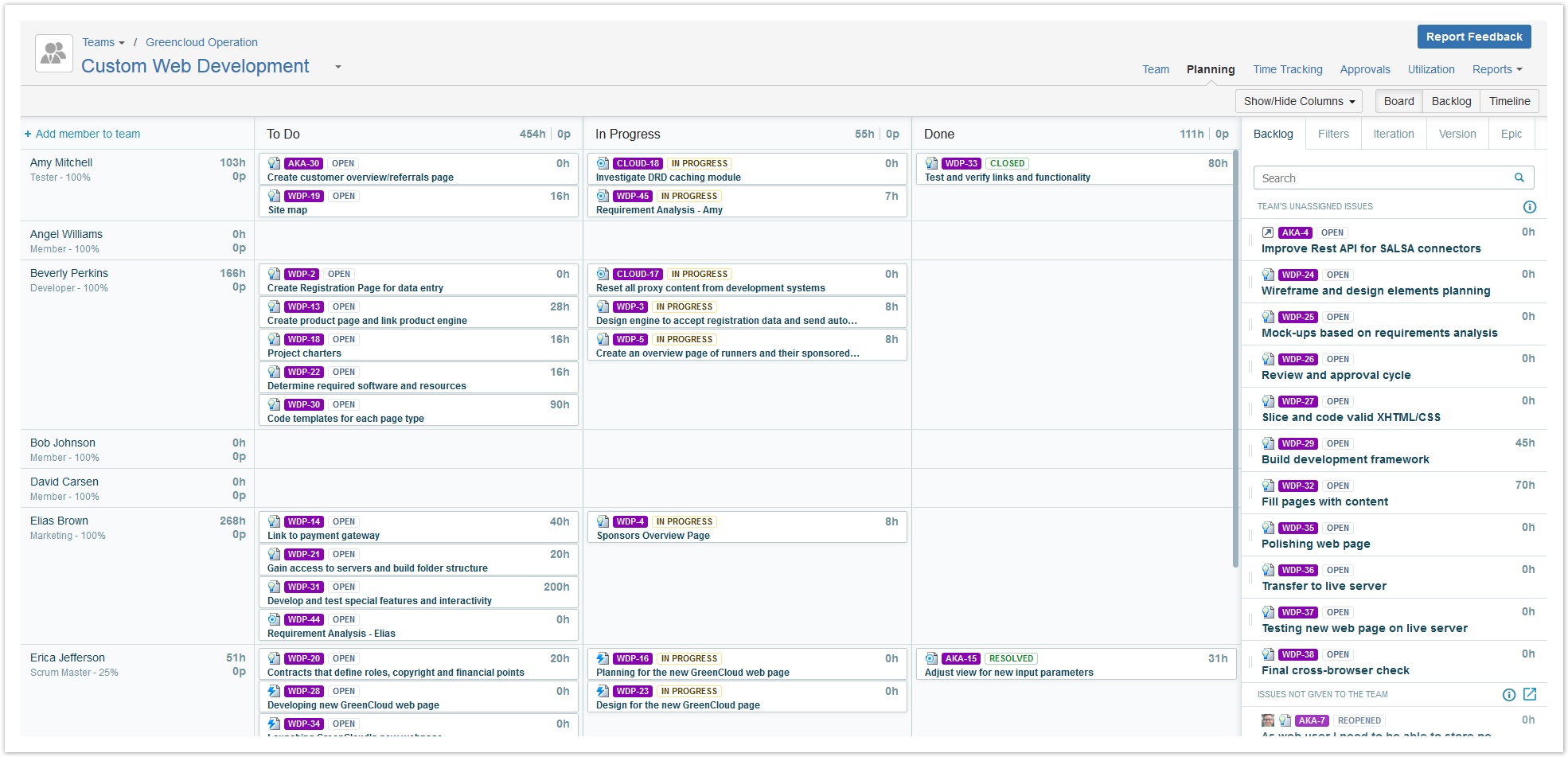
Add Member to Team
To add a new member to the team:
- Click the '+ Add members to team' over the member rows to open the form.
- Enter the information for the team member
- Member's name
- Start date
- End date (if any)
- Membership in team
- Role
- Click 'Save'
The user adding team member has to have Tempo Team Administrators permission or be a Team Lead in order to see the link. If the user does not a 'Browse user' permission he has to know the member's full name in order to add the new member and will not see the name suggestions in the dropdown.
Team Board sidebar
The Team Board sidebar allows the user to look through issues in all projects that are linked to the team or have the Team Custom field. The sidebar has five tabs that are labelled with the following categories: Backlog, Filter, Iteration, Version, Issues and Epic. Each tab groups the issues by its category and shows issues as follows:
- Backlog tab: Shows unassigned and unresolved issues that are linked to the Team with the Team Custom field
- Filter tab: Shows unassigned and unresolved issues in the favorite filters of the current user
- Iteration: Shows unassigned and unresolved issues in sprints/iterations planned for the team. New iterations can be created at the top of the tab.
- Versions tab: Shows unassigned and unresolved issues within each unreleased version. Versions in all projects linked to the team are shown.
- Epics tab: Shows unassigned and unresolved issues within each unresolved epic. Epics in all projects that are linked to the team or have the Team Custom field are shown.
- Issues tab: Shows unassigned Issues in projects linked to the Team and Issues in other projects that are linked to the team with the Team Custom field
Adding Issues to the Team through the sidebar
Add issues to the team's backlog tab by changing the team custom field through a dropdown. When expanding a card in the Filter, Iteration, Version or Epic tab, issues that are not linked to the Team are grouped together. Issues that do not have the Team Custom field cannot be assigned to the member on the Team Board.
- Click the 'Add issues to backlog' icon to open the dialog
- Choose the issues you want to add to the team
- Click 'Add' and 'Confirm'
- The team will then also show in the Team Custom field in the JIRA Issue view.
Status Categories
The issues are sorted by status categories, which were first introduced in JIRA 6.2.x. There are four categories: To Do, In Progress, Done, and No Category. The Issues show also the current workflow status within the category.
The No Category column is not shown unless there are some issues in that category, i.e. issues with no status. It is not possible to transition issues to that category from other categories.
Configuring the categories
Multiple statuses can be within each category depending on the user's configuration. The categories can be configured in the JIRA Administration
Show/Hide Columns
By using the Show/Hide Columns dropdown, it is possible to select which status categories are hidden and which are shown. By default, all three categories are shown and have a blue box in front of them in the dropdown. To hide a category, click the blue box in front of its name.
Transitioning Issues
You can drag issues from the sidebar to the board and from one column to another.
Assigning Issues
To assign issues to team members, the issues can be dragged from the TEAM'S UNASSIGNED ISSUES list in the sidebar and dropped on a team member. To be able to drop on a team member the user assigning the issue has to have 'Assign Issue' permission and the team member has to have 'Assignable User' permission.
Drop-zones
By using simple drag and drop it is possible to transition the issues between statuses. The drop-zones will be dependent on the workflow configured for the project. When an issues is picked up the possible drop-zones will be coloured blue-grey. When hovering with an issue over a possible drop-zone, the drop-zone will turn green to indicate what the change will be. To transition issues between statuses the user has to have 'Transition Issue' permission.
Unassigning Issues
To unassign issues, the issues can be dragged back to the sidebar. If the issue has been resolved it will not be shown in the team backlog nor the board, but if the issue is unresolved it will be removed from the board and shown in team backlog. To unassign issue, the user has to have 'Assign Issue' permission.
Time-tracking data
Each column shows the sum of remaining estimates and storypoints for all issues in that status category. Moreover, each member row shows the sum of remaining estimates and storypoints on the issues assigned to the user.
On this page:
In this chapter:
Tempo Timesheets for Server Documentation
For the newest version of Tempo Planner documentation, please visit our Help Center. For support, see our Support Portal.