Using a Log Work Form or Window
- Former user (Deleted)
- Jaramy Conners
- Cheryl Roscoe (Deactivated)
A Log Work form or window is displayed when:
- You click an empty spot on the Timesheets Calendar
- You click on an empty cell in your Timesheet.
- You use the Tempo Tracker widget
- You click + Log Work from the Jira issue view
- You click on an existing worklog card.
In the Worklog Calendar Time View you can create worklogs in 15m intervals by clicking on the canvas grid and drag it towards the end time. Hovering over the grid shows start time of worklog. To log work on the issue you need the Work On Issues permissions in the issues relevant project.
Tutorial
(Video without voiceover. Time: 2:04)
Log Work
In addition to the fields shown, all fields configured as Tempo Work Attributes are displayed in the form. The Billed field is displayed in the log work form if Billed Hours is configured on your instance.
Log Work dialog in Worklog Calendar Time View - click to enlarge
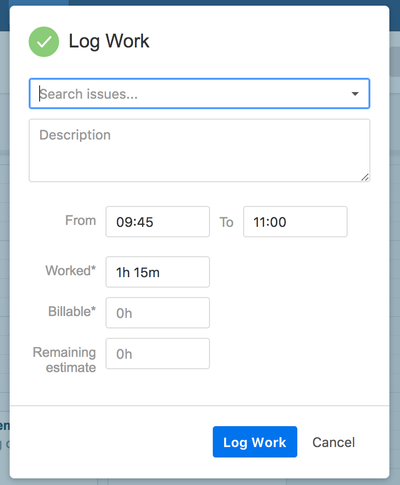
To log work:
- Verify the issue selected or select another issue
- Enter a value in the default worklog fields
- Enter or select a value on Tempo work attributes if displayed
- Click Log Work if you are done or Cancel to close without saving.
Edit Worklogs
You can click on a Worklog Card in the Calendar to edit it.
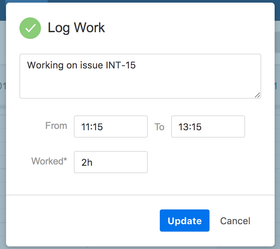
![]() You cannot Move or Split worklogs from the Log Work dialog.
You cannot Move or Split worklogs from the Log Work dialog.
To delete a worklog from the Calendar view:
- Click the X icon on the top right corner of the Worklog Card