Timesheet Calendar View
This page explains the Timesheet calendar view for Time Planning. It is a useful view in regards to time planning, given the time-planning options are set to their default values. This view displays time planning information for the User, Project, Team and Issue Timesheets.
The timesheet calendar view option in the timesheet navigation
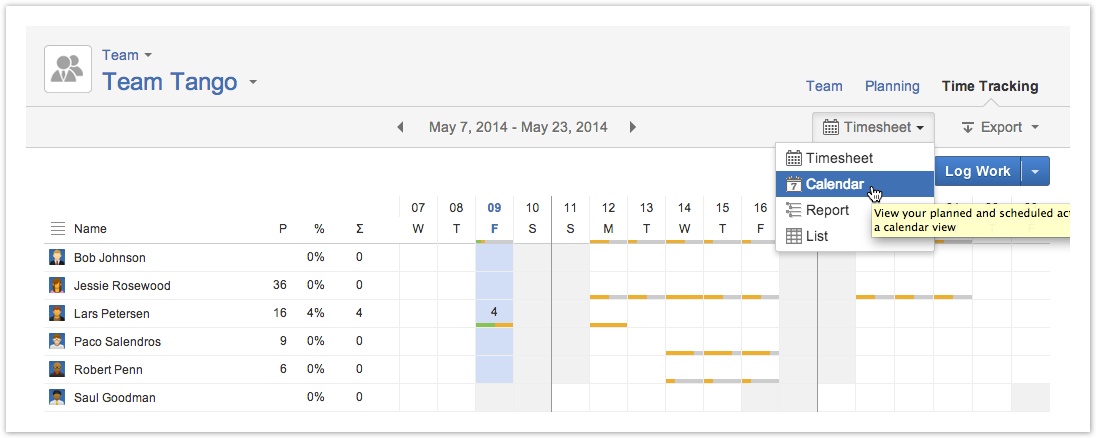
The team timesheet in the screenshot above shows some planned times and a few logged hours. Only the planned hours will be displayed in the calendar view.
The Team Timesheet in calendar view
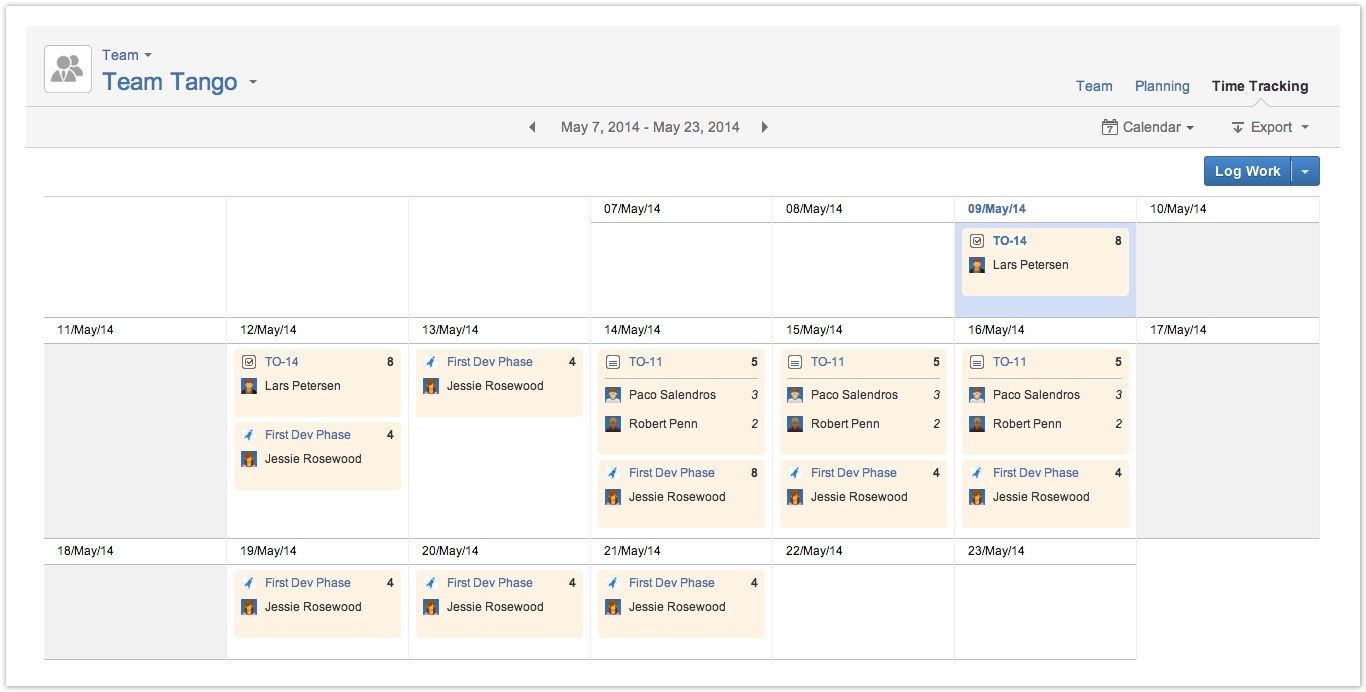
As can be seen on the screenshots above and below, the planned items are framed with a light orange background. Clicking somewhere within this background, opens an in-line editing window, see the screenshot below.
![]() The planned entries in the in-line editing window have an action menu to the right in the line from where you can Edit, Delete or Request Approval for a plan.
The planned entries in the in-line editing window have an action menu to the right in the line from where you can Edit, Delete or Request Approval for a plan.
The in-line editing window in timesheet calendar view
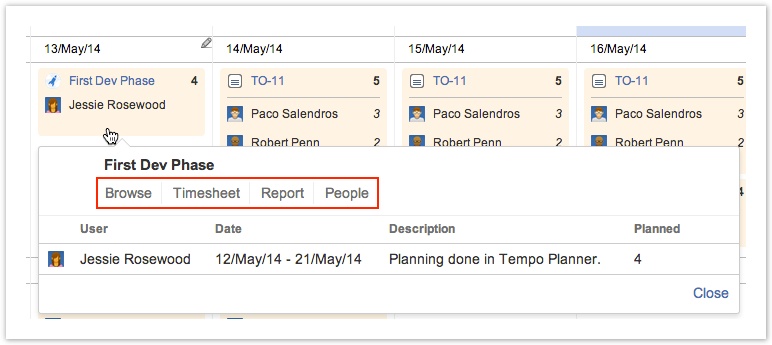
In the screenshot above, several links are shown in a red-framed box. These links are different, depending on if the plan is done on an Issue or an Activity. The links are explained in the table below.
![]() Activities refers to a JIRA project, it's version or component.
Activities refers to a JIRA project, it's version or component.
Table: In-line editing window links explained
| Issue | Activity | Description |
|---|---|---|
| View Issue | N/A | This link takes you to the JIRA Issue page for the particular issue. |
| Log Work | N/A | Opens the Log Work window to log work on the particular issue. |
| Report | N/A | Takes you to the tabular report view of the Issue Timesheet. |
| N/A | Browse | This link takes you to the JIRA summary page for the activity in question. |
| N/A | Timesheet | Clicking this link, opens the Project Timesheet with it's item pickers set to the activity in question. |
| N/A | Report | Takes you to the Project Report View of the Project Timesheet for the activity in question. |
| N/A | People | Opens the Tempo People tab for the activity in question. |
It is also possible to plan time from a cell in the calendar view. Click on one of these options, e.g. the white part of a cell (not the planned part), the link for the day or a pencil icon to the right of the date.
Click on the date or the pencil to open the Plan Time window
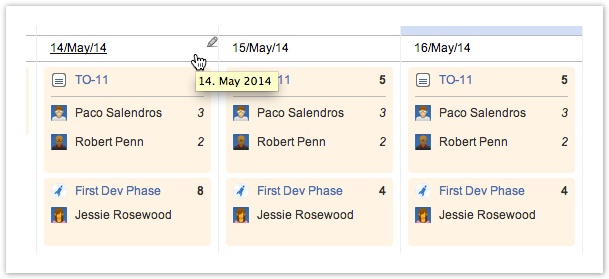
This opens the Plan Time window, where some new planning can be done.
Tempo Timesheets for Server Documentation
For the newest version Tempo Timesheets documentation, please visit our Help Center. For support, see our Support Portal.