Timesheet Cell Planning
This page explains how the Plan Time functionality works by clicking on cell(s) in all Timesheets except Account and Issue Timesheet. The screenshot examples below are mostly taken from the User timesheet, where Team Lead (or a user with Plan Time permission) John is logged in, but team member Paul is displayed. In order to do user timesheet cell planning, the Activities options needs to be ticked in the Rows menu
![]() Activities refer to a JIRA project, its version or component. These same options are available in the general Plan Time window, along with issue in its left side menu, e.g. time can be planned on those different items - see bottom of page.
Activities refer to a JIRA project, its version or component. These same options are available in the general Plan Time window, along with issue in its left side menu, e.g. time can be planned on those different items - see bottom of page.
User Timesheet showing Activities in the Rows menu and an activity line in the timesheet (click to enlarge)
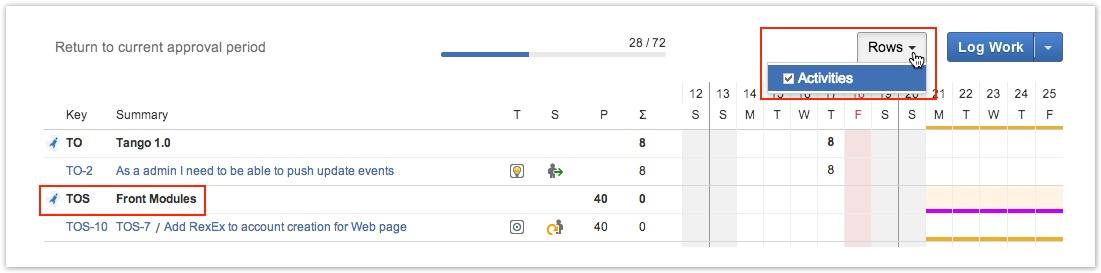
Clicking on a cell in the activity line in the timesheet, opens a simple Plan Time window for the particular activity.
![]() Note that if you click on the issue line, it opens a Logging Work from a timesheet.
Note that if you click on the issue line, it opens a Logging Work from a timesheet.
A simple Plan Time window
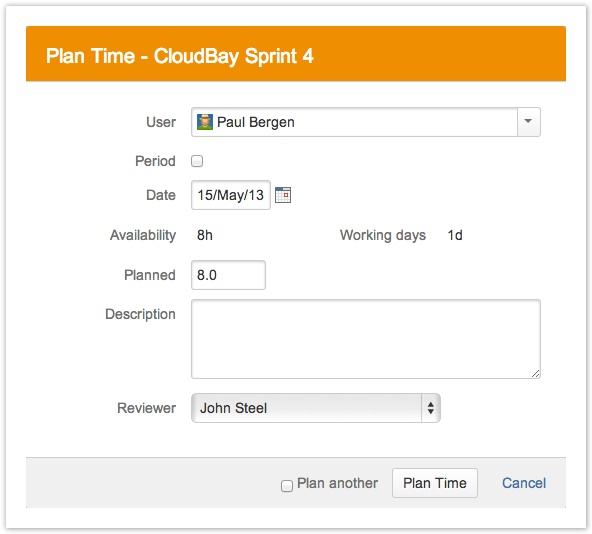
The in-line Edit window
Given that time has both been planned and logged for a matching activity/issue, clicking on the respected cell displays an in-inline edit window. In the screenshots below the activity is the Paradigm Cloud (CLOUD) project and a version of it: CloudBay Sprint 4.
![]() Note the difference between the in-line edit window, depending on if you click on the activity line or the issue line.
Note the difference between the in-line edit window, depending on if you click on the activity line or the issue line.
The in-line edit window for an activity (click to enlarge)
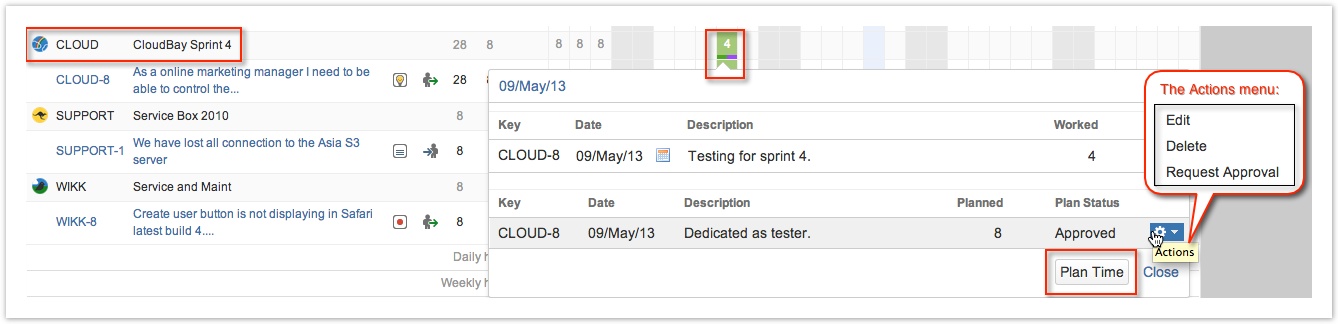
![]() Note that the issue key in the in-line window above is an active link for the issue itself. (The green background color for the timesheet cell indicates the plan has been approved or the action Request Approval has been used.)
Note that the issue key in the in-line window above is an active link for the issue itself. (The green background color for the timesheet cell indicates the plan has been approved or the action Request Approval has been used.)
The in-line edit window for an issue, displaying a Log Work button and the actions for the logged item
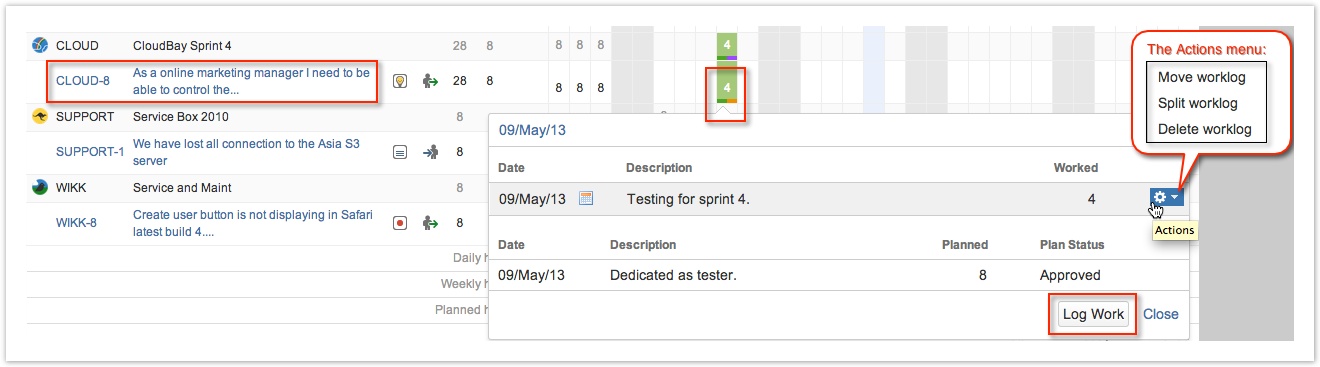
An in-line edit window can also be opened by clicking on days that have plans. This gives users a quick overview of Worked and Planned hours for the selected day.
The in-line edit window for a planned day, showing both Worked and Planned hours for the day
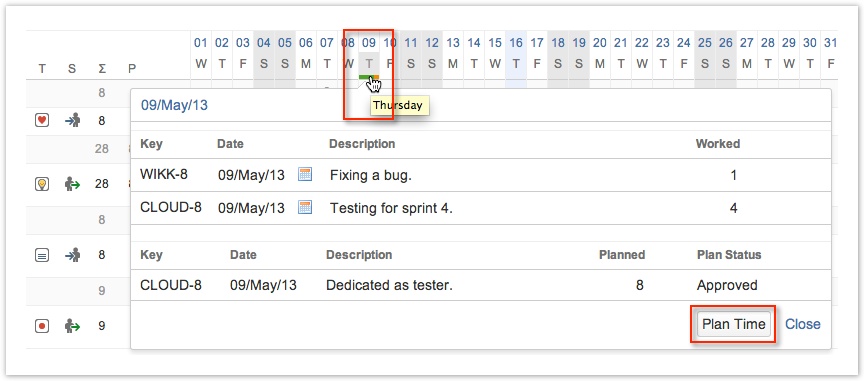
In order to edit a planned item, use the ∫ option from the Actions menu for the planned item in the in-line edit window, see the for example the CLOUD-8 entry in the screenshots above. When you click the Edit option, a simple version of the Plan Time window is opened.
Plan Time window for the CLOUD-8 activity
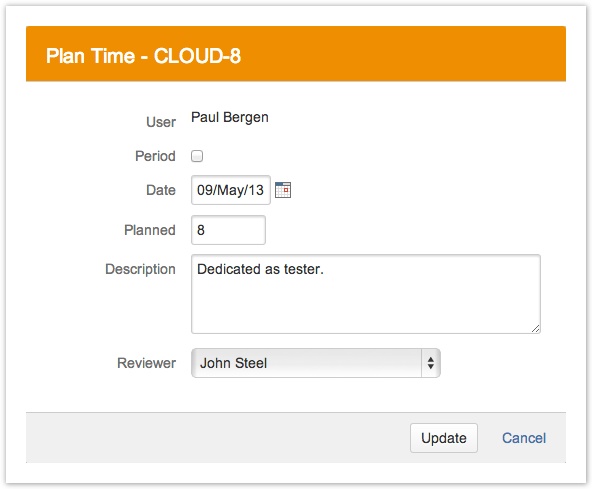
Edit the entries in the window as needed and click the Update button to finish or Cancel link to close without saving. It is similarly possible to do editing in the Timesheet Calendar View and all other Timesheets, except Account Timesheet.
A planned time can also be deleted by using the Delete option from the Actions menu for the planned item in the in-line edit window. When you click the Delete option, a Delete Planned Time window is opened.
The Delete Planned Time window
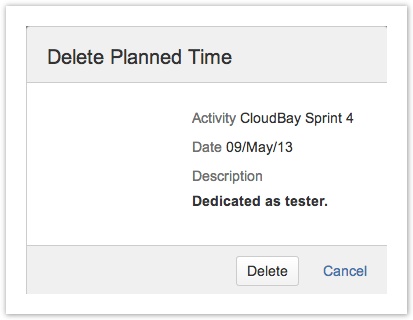
Period Planning
It is also possible to do period planning by doing a selection from an activity line in the timesheet, by dragging the mouse over the cells.
Period Planning in on an activity line in the timesheet (click to enlarge)
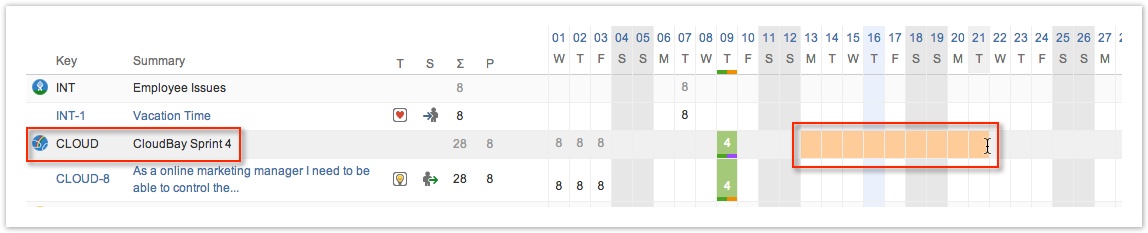
This opens the plan time window with the date range selected.
![]() Note that Weekend days and public holidays that are covered by a plan do not normally contribute to the number of planned hours. However, you can make weekend days and public days count as work days by both starting and ending a plan on a weekend day or public holiday.
Note that Weekend days and public holidays that are covered by a plan do not normally contribute to the number of planned hours. However, you can make weekend days and public days count as work days by both starting and ending a plan on a weekend day or public holiday.
Then, the number of working hours for all weekend days and public holidays that are covered by the plan is defined by the JIRA Time Tracking setting Number of working hours per day.
If a plan starts on a weekend day or public holiday but does not end on a weekend day or public holiday, or the other way around, only normal work days contribute to the number of planned hours.
Plan Time window for period planning
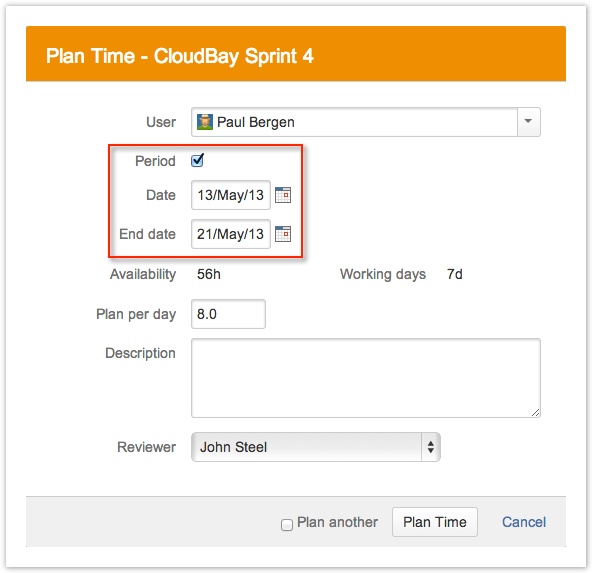
![]() Note that editing or deleting a period plan, will Edit or Delete the whole period in one go.
Note that editing or deleting a period plan, will Edit or Delete the whole period in one go.
Planning in other Timesheets
The Project, Team and Advanced Timesheets are user based, so clicking cell(s) for user(s) in these timesheets will display the general Plan Time window, with a left side menu to choose an issue or activities.
![]() Note if an Internal Activity has been defined by Tempo Administrator, it will show up as Internal in the side menu. Internal activity is intended for vacation planning and other out of office time allocation.
Note if an Internal Activity has been defined by Tempo Administrator, it will show up as Internal in the side menu. Internal activity is intended for vacation planning and other out of office time allocation.
The general plan time window
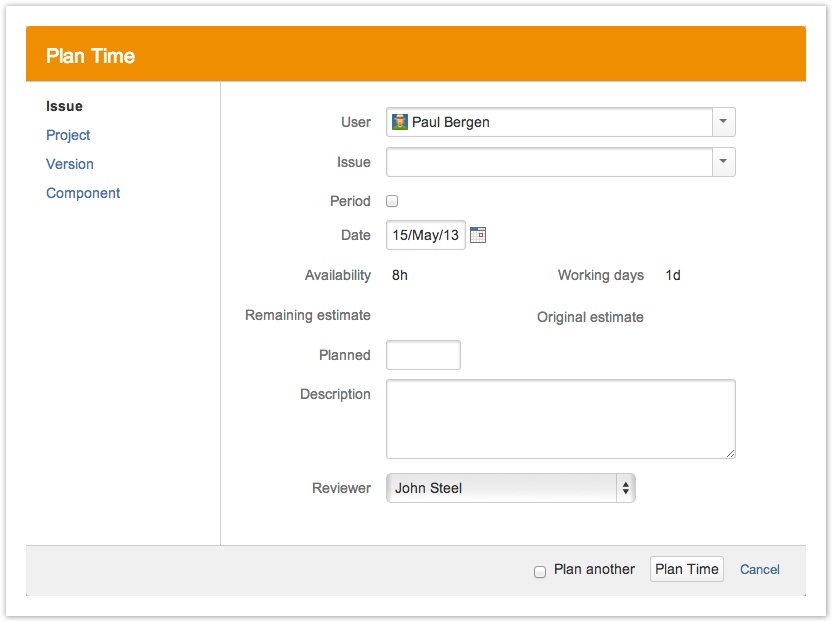
Tempo Timesheets for Server Documentation
For the newest version Tempo Timesheets documentation, please visit our Help Center. For support, see our Support Portal.