Configuring the email template in Tempo scheduler
This is a child page of Configuring Tempo scheduler, explaining the Reminder email templates. They can be edited according to your needs and an edit icon is displayed for active Reminders to the end of each line.
The edit icons for active Reminders - Status and Late Reminder
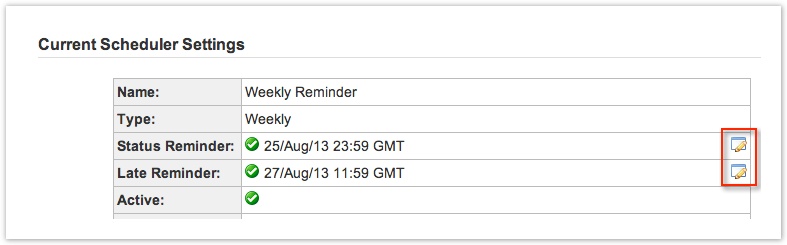
The snapshots below focus on Status Reminder, but the Late Reminder functions similar. To edit a Reminder, start by clicking the edit icon as in the screenshot above - this opens the Edit Template For Status Reminder page.
The Edit Template For Status Reminder page (click to enlarge)
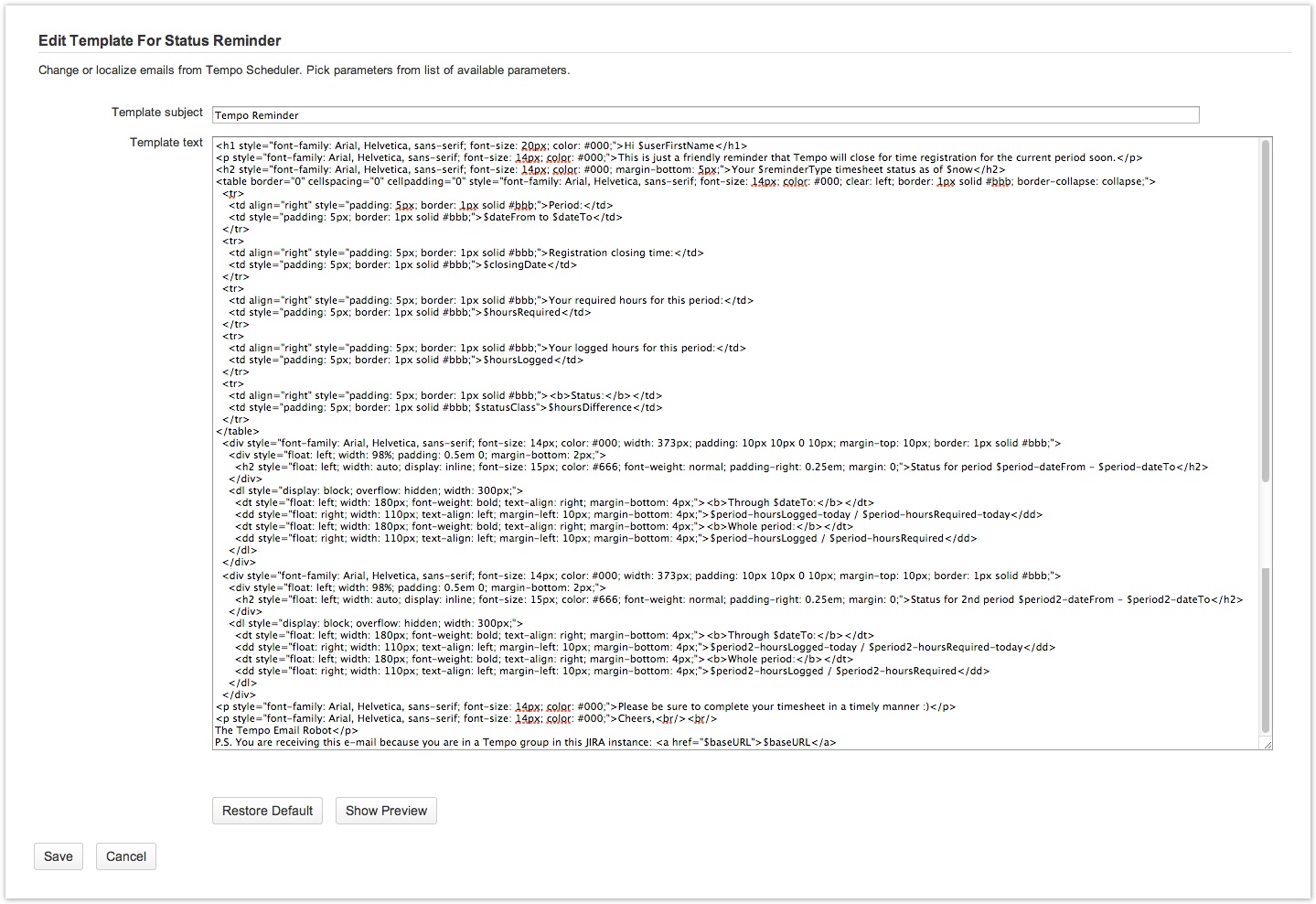
![]() Note that in order to show the whole Template text, the lower part has been fused into the screenshot - the strange scrollbars short of show this.
Note that in order to show the whole Template text, the lower part has been fused into the screenshot - the strange scrollbars short of show this.
To the right of the Template text window is a list of Available parameters, to use in changing the HTML. Use the Show Preview button at the bottom to view the changes you have done. Once done click the Save button or the Cancel button to close without saving.
An example of the Template text above shown by clicking the Show Preview button
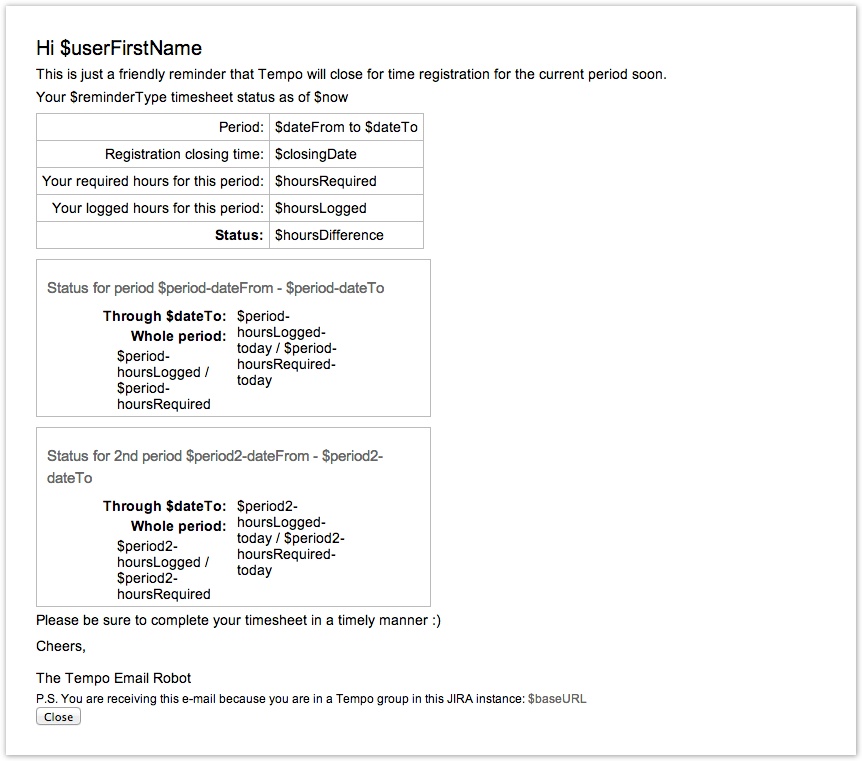
Below are a few tables listing the Available parameters and what they all mean.
![]() All changes can be tested by sending a Sending test email from Tempo scheduler from the scheduler.
All changes can be tested by sending a Sending test email from Tempo scheduler from the scheduler.
Table: General Available parameters
| Parameter Name | Description |
|---|---|
| userFirstName | User first name used in the greeting |
| userFullName | User full name used in the greeting |
| reminderType | The types can be Period, Weekly or Biweekly |
| dateFrom | Start date of the period being closed |
| dateTo | End date of the period being closed |
| closingDate | Closing date/time of the period being closed, e.g. when the close scheduler runs |
| hoursRequired | Users required hours for the period being closed |
| hoursLogged | Users logged hours for the period being closed |
| hoursDifference | The difference between required and logged hours for the period being closed |
| now | Date and time of the user timesheet status, e.g. when the status is sent |
baseURL | The JIRA URL used in the P.S. section info |
| statusClass | Used to highlight hour difference with red if hours are missing |
The following parameters are only available in for the Weekly or Biweekly status emails. These parameters add information about the status of current Tempo period.
Table: Available parameters for the Period
| Parameter Name | Description |
|---|---|
| period-dateFrom | Start date of the period |
| period-dateTo | End date of the period |
| period-hoursRequired | Users required hours for the period |
| period-hoursLogged | Users logged hours for the period |
| period-hoursRequired-today | Users required hours for the period from period start through scheduler close date |
| period-hoursLogged-today | Users logged hours for the period from period start through scheduler close date |
| period-hoursDifference | Difference between required and logged hours in the period |
| period-statusClass | Used to highlight hour difference with red if hours are missing |
The following parameters are only available in for the Weekly or Biweekly status emails when the 2nd period is enabled in Tempo. These parameters add information about the status of current Tempo 2nd period.
Table: Available parameters for the 2nd Period
| Parameter Name | Description |
|---|---|
| period2-dateFrom | Start date of the period |
| period2-dateTo | End date of the period |
| period2-hoursRequired | Users required hours for the period |
| period2-hoursLogged | Users logged hours for the period |
| period2-hoursRequired-today | Users required hours for the period from period start through scheduler close date |
| period2-hoursLogged-today | Users logged hours for the period from period start through scheduler close date |
| period2-hoursDifference | Difference between required and logged hours in the period |
| period2-statusClass | Used to highlight hour difference with red if hours are missing. |
Tempo Timesheets for Server Documentation
For the newest version Tempo Timesheets documentation, please visit our Help Center. For support, see our Support Portal.