Date navigation
You can adjust your timesheet view to show a day, week, month, or custom period. You can also switch the display to the previous, current, or next period.
Tutorial
(Video without voiceover. Time: 0:44)
Date navigation
The Date Navigation button
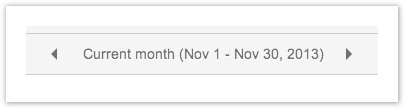
Use the arrows to navigate between the next (right arrow) or the previous (left arrow) Day, Week, Month or Custom period.
Click anywhere on the Date Navigation button (between the arrows), to open the window to adjust what to display.
The Date Navigation window, showing the Current month
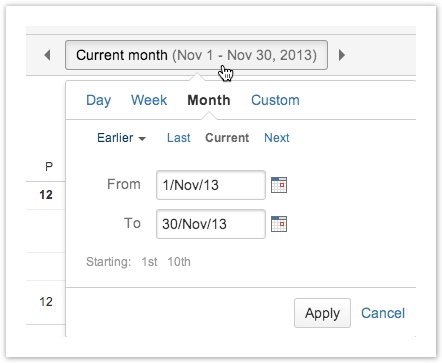
At the top of the window are tabs to change between a Day, Week, Month or a Custom period. Click on the Apply button to save changes or the Cancel link to close without saving.
Clicking somewhere outside the window closes it. If you do some changes in the window but do not hit the Apply button, the changes persist in the window until the timesheet is refreshed, even though you close the window.
The screenshot above shows the window for a Month and there are links to navigate to the Last month and Next month. It is possible to edit the dates in the From and To date fields, either by typing into the fields or clicking the calendar button to the right of each field. The screenshot below shows a drop-down to the left, with eight months previous to to the Last month at any given time.
If the dates are changed such that they don't match a Month (Period), then the window sends the user into the Custom tab.
The Date Navigation window, showing eight months earlier than the Last month
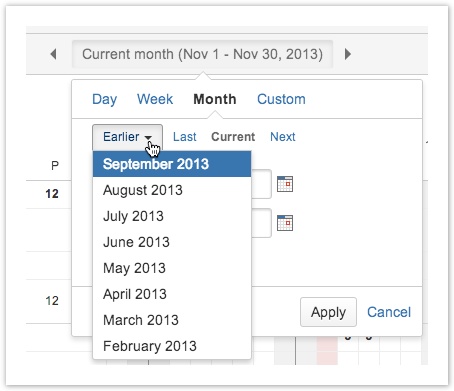
In the screenshot below, two different start dates are shown for the month, since the 2nd period has been configured for this setup.
Current month with 2nd period shown
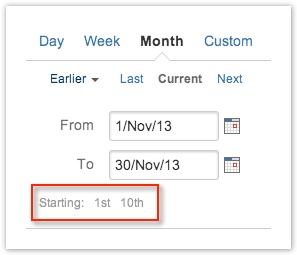
![]() The 2nd period can only be defined for the Month view and therefore the Starting: line is only shown at the bottom of the window for this option. If the default and 2nd periods start on a day different from the 1st of the month, three dates will be shown on this line.
The 2nd period can only be defined for the Month view and therefore the Starting: line is only shown at the bottom of the window for this option. If the default and 2nd periods start on a day different from the 1st of the month, three dates will be shown on this line.
The screenshots below shows the window when the Day, Week or the Custom options are selected.
The Date Navigation window, showing current date
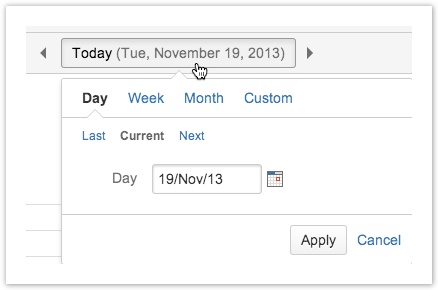
Similar to the Month option, there are links to navigate to Yesterday or Tomorrow and only one date field Day is shown.
The Date Navigation window, showing a Week or Current week
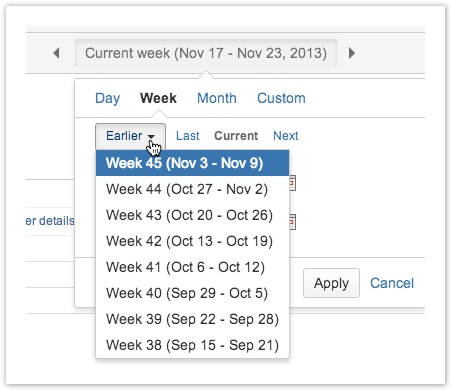
![]() Note that it is possible to navigate with links to the Last week and Next week, but a drop-down is also available for the eight weeks previous to to the Last week at any given time.
Note that it is possible to navigate with links to the Last week and Next week, but a drop-down is also available for the eight weeks previous to to the Last week at any given time.
The Date Navigation window, showing a Custom period
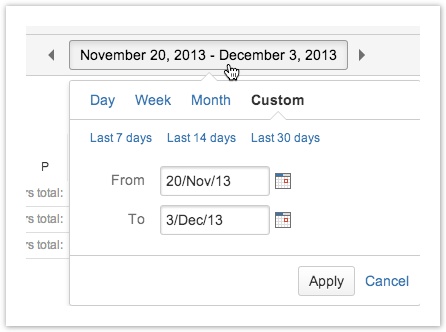
![]() Note the navigation links for the Last 7 days, Last 14 days and Last 30 days. Dates can be selected in the From and To fields as in other tabs. The Custom period chosen becomes the date range for the Date Navigation arrows to jump to, either back or forward in time.
Note the navigation links for the Last 7 days, Last 14 days and Last 30 days. Dates can be selected in the From and To fields as in other tabs. The Custom period chosen becomes the date range for the Date Navigation arrows to jump to, either back or forward in time.
![]() The max date range for Timesheet view is 62 days (2 months) for performance reasons but it is unlimited in Report view.
The max date range for Timesheet view is 62 days (2 months) for performance reasons but it is unlimited in Report view.
Table: Sample Date Navigation images outside the current option
Date Navigation sample image | Comment |
|---|---|
 | When the day to view is not Yesterday, Today or Tomorrow, the weekday is displayed in front of the date. |
 | If the week in not Last week, Current week or Next week, the week number in the year is shown in front of the date range. |
 | If the month is not Last month, Current month or Next month, the month name and year is shown in front of the date range. |
 | If a 2nd period is configured and the month starts on a date different than the 1st, the date range is referred to as period. |
 | The 2nd period is configured and the view is not Last, Current or Next period, the view simply shows Period with the number of the month the date starts in plus the year. |
Tempo Timesheets for Server Documentation
For the newest version Tempo Timesheets documentation, please visit our Help Center. For support, see our Support Portal.