Project Timesheet
The project timesheet provides users and project managers with a quick overview of the time that is logged to, and planned for, a JIRA project. You get a snapshot of a project's progress and can view the capacity of each user.
A project timesheet, as displayed for a Tempo project manager
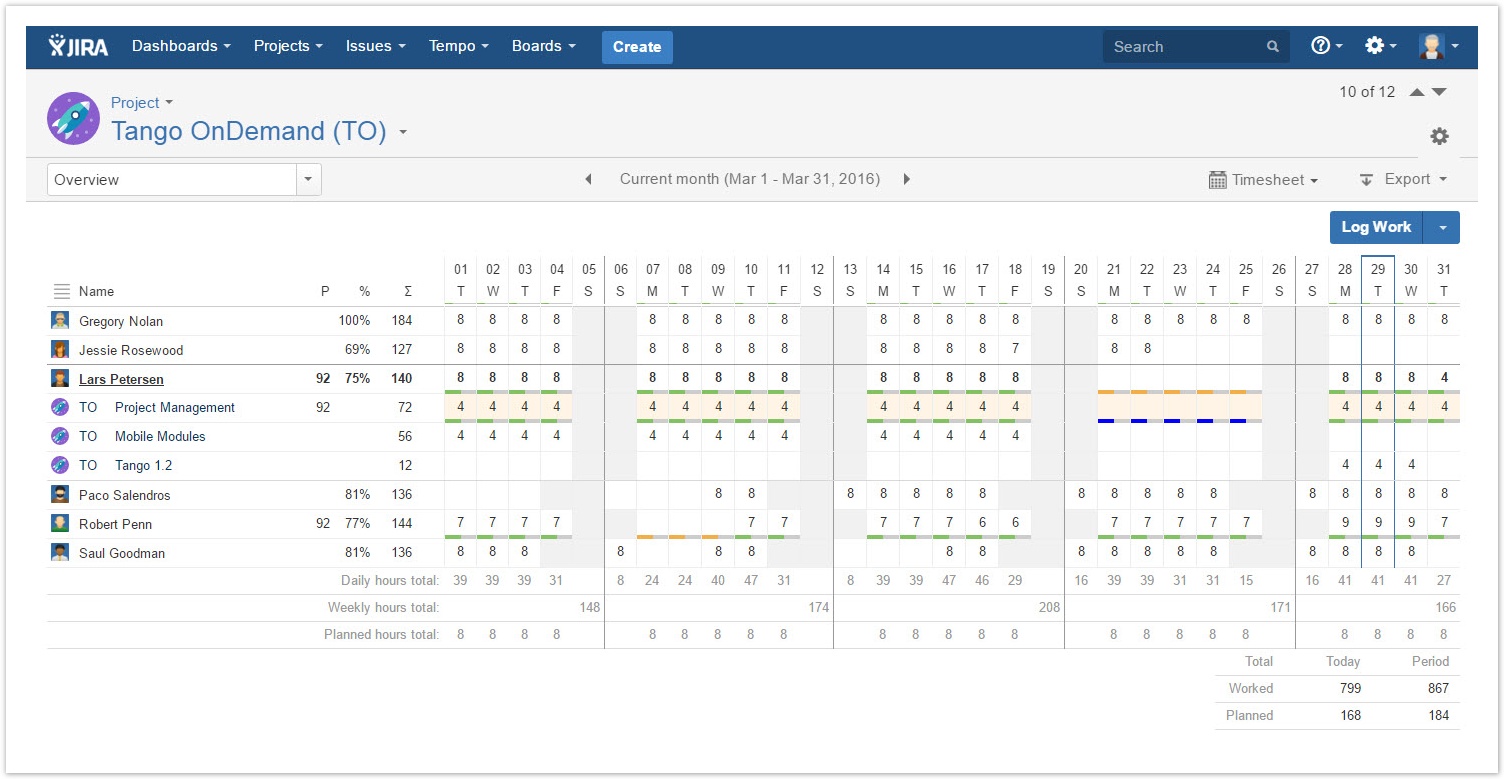
Accessing the project timesheet
Required permission
- Browse Project permission
- View All Worklogs permission for the project so that you can view worklogs of other users on the timesheet
Procedure
- On the main menu bar, click Tempo > Timesheets.
- On your user timesheet, in the upper-left corner, click User > Project.
Displaying information about a version or component
You can adjust the project timesheet to display information about one version or one component of the project.
Procedure
- On the project timesheet, in the upper-left white box, click the small down-arrow.
- Select the version or the component that you want to display.
Figure. Selecting a version
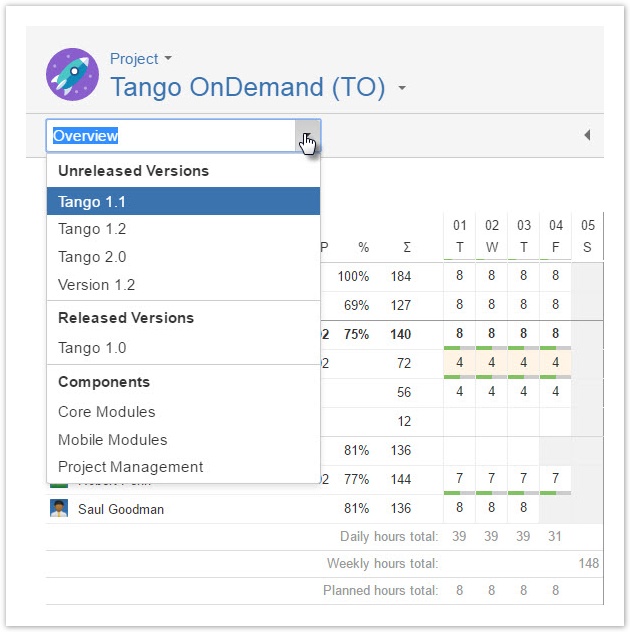
Expanding a user's information
By default, the project timesheet displays one row for each user who logged work to the project. You can expand the information of a user to view the logged or planned time by version or component.
Procedure
To expand the information of a user, click the user's name.
Tip
You can expand the information for all users by clicking the Expand icon![]() above the list of users.
above the list of users.
Reading the initial information columns
| Symbol | P | % | B | Σ |
|---|---|---|---|---|
| Stands for | Planned hours | Percentage of working hours logged | Billed hours | Logged hours |
| Explanation | The total number of planned hours in the row, in the displayed time period. | The percentage of the user's required working hours that are logged in the project, for the displayed time period. | The total number of billed hours in the row, in the displayed time period. | The total number of logged hours in the row, in the displayed time period. |
| Note | The 'Billed hours' column is displayed if one or both of the following conditions are met:
Related topic |
Reading the 'total' rows
| Daily hours total | Refers to logged hours |
|---|---|
| Weekly hours total | Refers to logged hours |
| Planned hours total | Refers to daily planned hours |
| Total | Today | Period |
|---|---|---|
| Worked | All logged hours for the displayed period that are before or on today's date | All logged hours for the displayed period |
| Planned | All planned hours for the displayed period that are before or on today's date | All planned hours for the displayed period |
| Required | The team's required working hours for the displayed period that are before or on today's date | The team's required working hours for the displayed period |
Planning time for team members
The project timesheet shows logged time. If the following time-planning option is selected in Tempo global configuration, the timesheet also shows planned time: 'Users with Approve Timesheets permission can plan time.'
Planned time is indicated by colored bars in the timesheet cells.
Related topics
Viewing a team member's timesheet
Users with Approve Timesheet permission can view the timesheets of team members. To view the timesheet of a team member, complete the following steps:
- Hover over the team member's row. A cogwheel icon
 is displayed beside the sigma (Σ) column.
is displayed beside the sigma (Σ) column. - Click the cogwheel, and select View Timesheet from the list.
Switching between projects
Required permission
Browse Project permission for the projects
Procedure
To display the timesheet of a different project, complete the following steps:
- On the displayed project timesheet, on the second menu bar from the top, click the name of the displayed project.
- From the list of projects, select the name of the project or search for the the project that you want to display.
Tip
Alternatively, you can switch between projects by completing the following steps:
- On the displayed project timesheet, in the upper-left white box, ensure that Overview is selected.
- In the upper-right corner, click the small up-arrow or down-arrow, as indicated in the following screenshot:
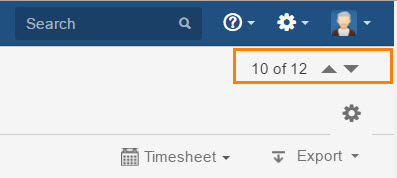
If you select a version or component instead of Overview, the small arrows in the upper-right corner switch among versions or components instead of among projects.
Shortcut keys: j = down-arrow. k = up-arrow.
Tempo Timesheets for Server Documentation
For the newest version Tempo Timesheets documentation, please visit our Help Center. For support, see our Support Portal.