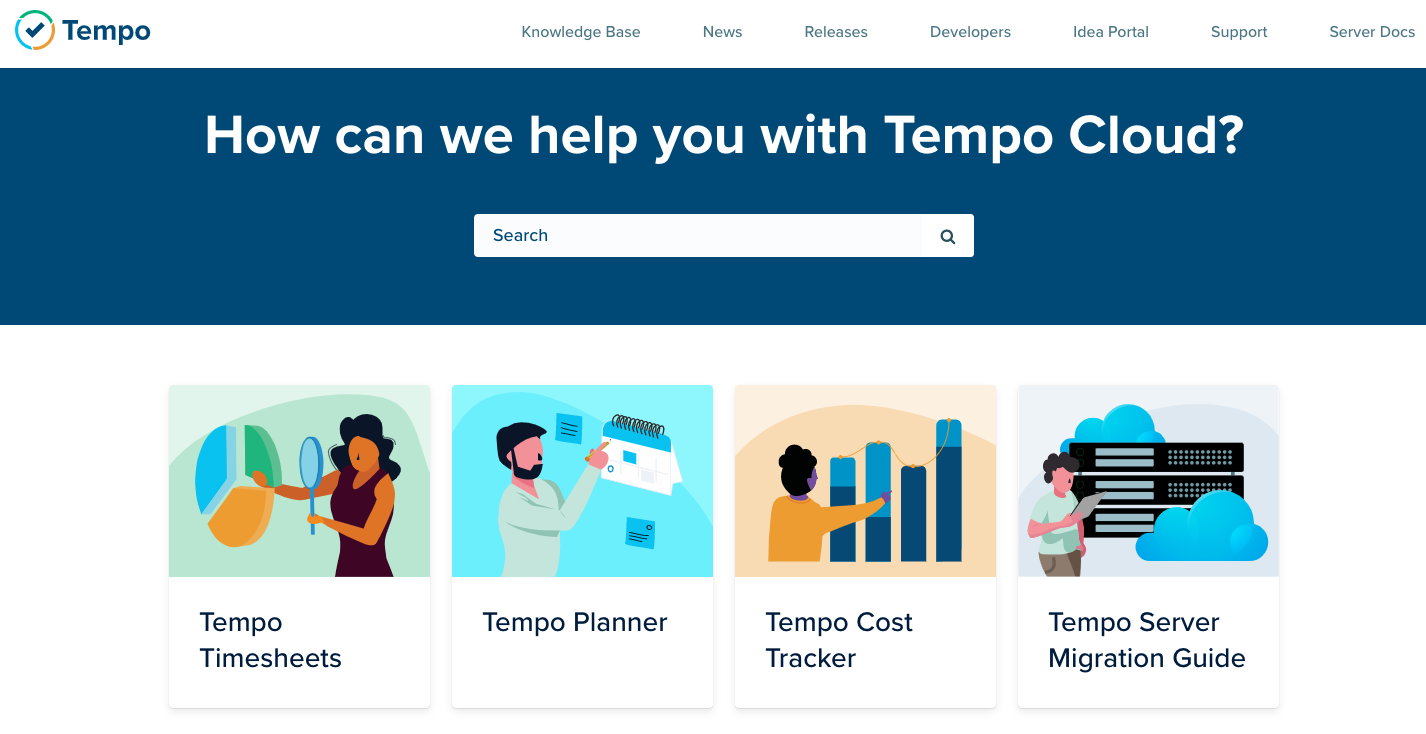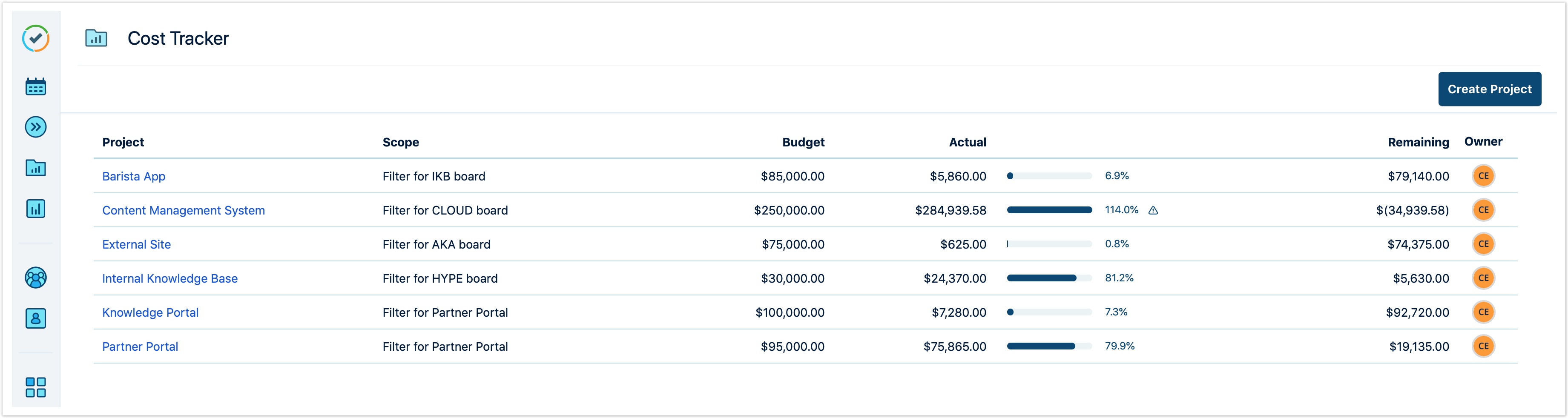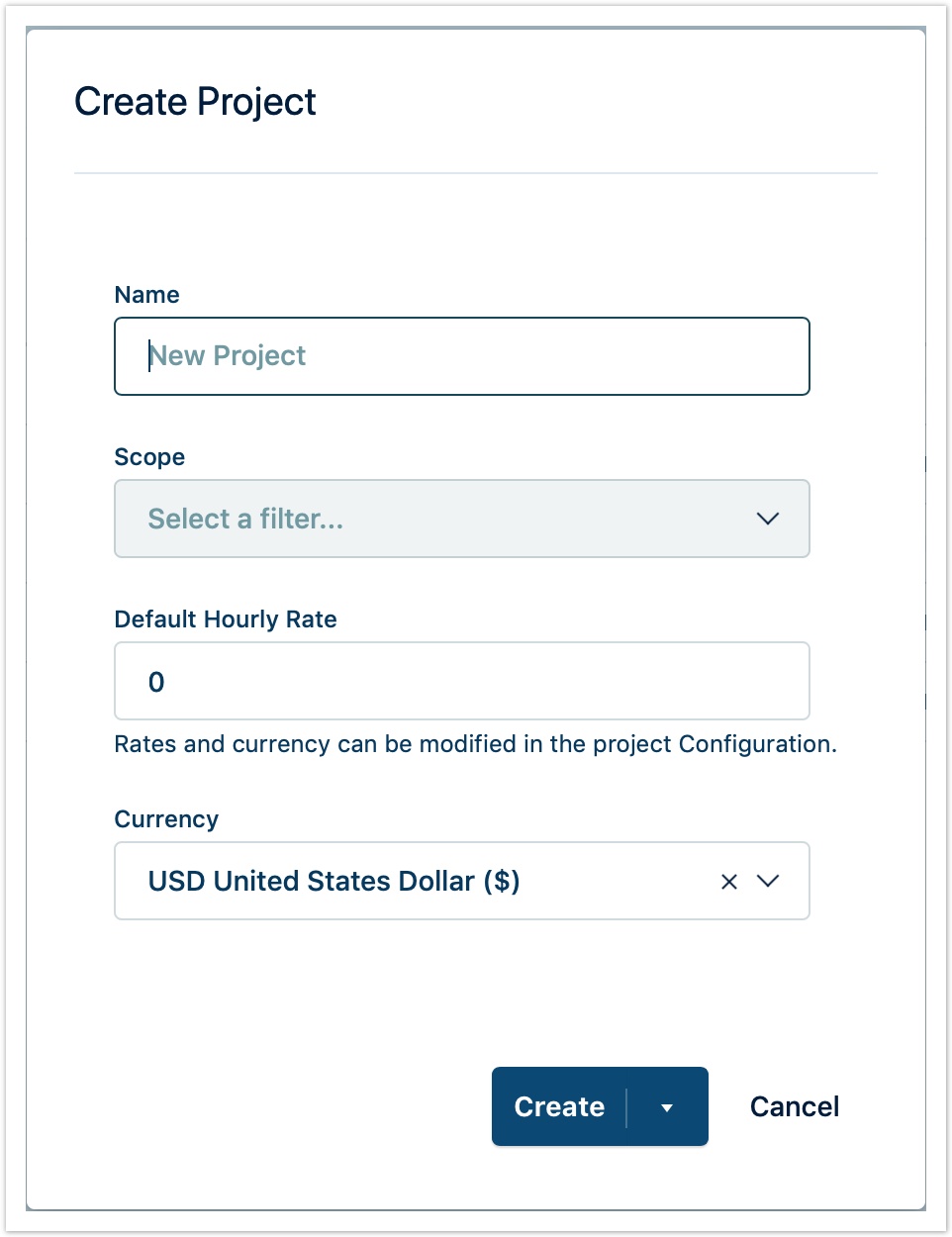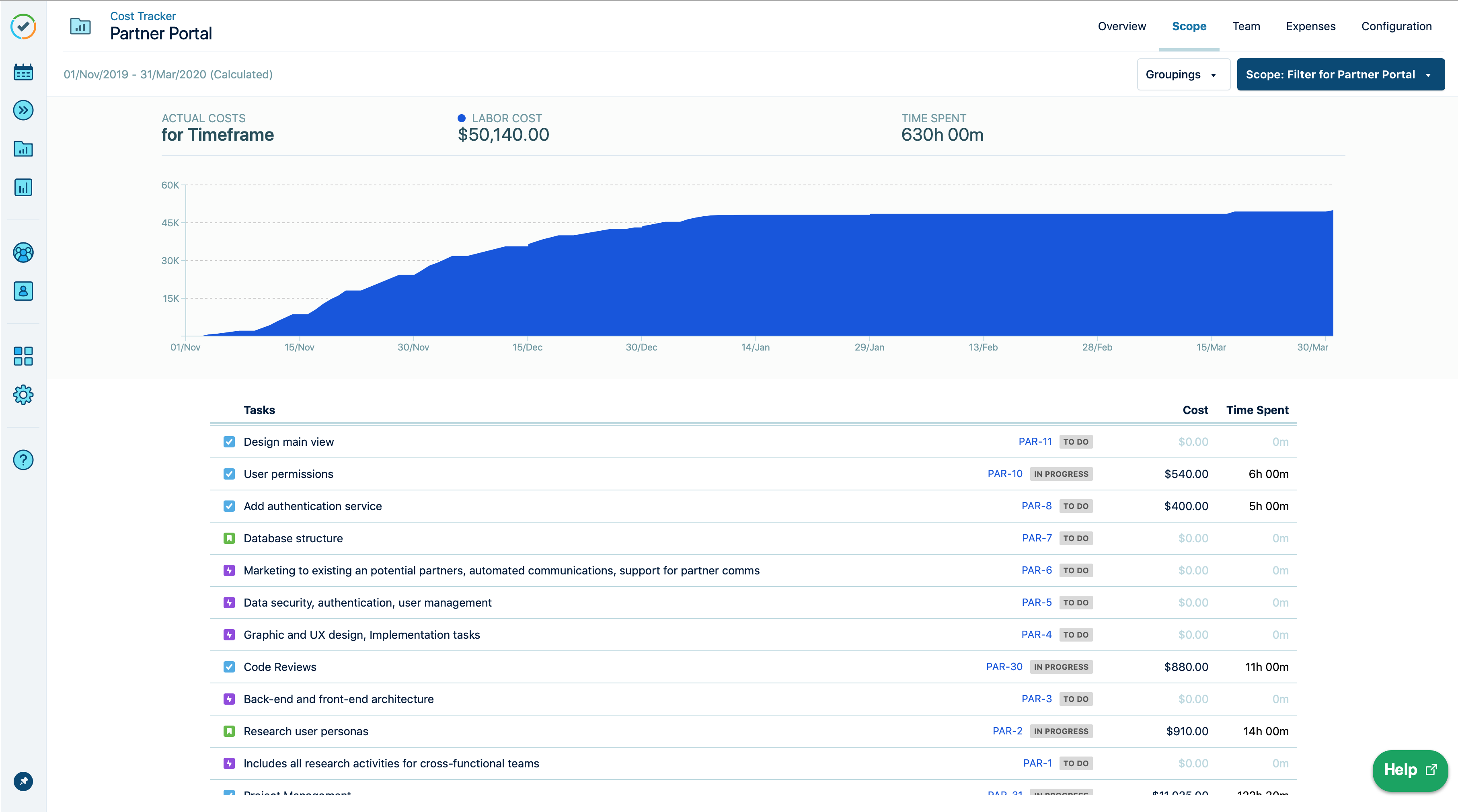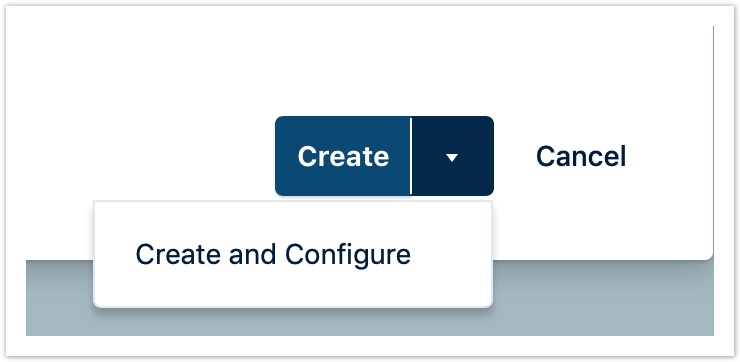Creating a Project
Our Cloud Help Center has a new home at https://help.tempo.io/cloud/
We will no longer be updating Cloud documentation in this space, so please be sure to check the new site for the latest documentation and learning content.
Working with Tempo Cost Tracker requires the Tempo Cost Tracker Access global permission.
When you create a project in Tempo Cost Tracker, you are simply creating a project container and using a Jira filter to collect issues to define the scope of your project. Creating a project is easy. All you need to get started is:
- Tempo Timesheets installed - learn all about Tempo Timesheets here
- A Jira filter (JQL) that defines the scope of your project
Your filter should contain all the issues that you want to track as a part of your project, and that members of your project team can log time against using Tempo Timesheets. If you do not have an existing Jira filter that describes your project, it's recommended that you create one beforehand.
When you create a project, you are considered the Project Owner. You can't change the Project Owner role to another person, but you can share a project with others. Then those people can modify a project except for changing the Jira filter which defines the project scope: only the Project Owner can import a different Jira filter to change the project scope.
Cost Tracker does not currently allow you to import a Jira filter that contains more than 10,000 issues.
Watch this video to see how to create and modify a Cost Tracker project:
To create a project:
- From the Tempo sidebar, select the Cost Tracker icon , and you're on the Cost Tracker home page.
- Click Create Project in the upper-right.
- In the Create Project form that opens, fill in the information:
- Enter a Name for your project.
- To define the Scope, select a Jira filter containing the issues you want to import to set the project scope. Favorite filters appear at the top of the list in alphabetical order. All other filters are ordered alphabetically.
- Enter a Default Hourly Rate for all project team members. When you enter a rate, you will see any actual costs incurred to date immediately. You can set a specific Rate for each team member later on.
- Select the Currency to use for this project.
- Click Create to confirm. All issues are imported according to the default Jira order and displayed in the Scope view. The project is added to the project list on the Cost Tracker home page.
- You have complete flexibility in naming your projects so that it's easy to apply any of your organization's standards. You can use any UTF-8 characters, including emojis! The default name is 'New Project'.
- To include time logged on any issue subtasks in your project costs, you must include subtasks in your Jira filter.
- All fields are optional. You can simply create an empty project using default values, and the 'New Project' is added to the project list on the Cost Tracker home page. You can set your scope and configure your project settings at any time.
- If you log time for a future date, that time is not included in your current tracked costs. Costs are actualized when they occur.
To create and configure your project:
You can both create and configure your project right away simply by selecting Create and Configure from the Create drop-down. This is especially useful when you have the project details you need at hand, such as your budget. The Configuration view opens immediately.
To view a list of all projects or open a project:
Click the Cost Tracker link at the top-left to go to the home page and view a complete list of your projects. The amount budgeted and the total actual costs for each are displayed.
The amounts displayed reflect the totals for the last time you accessed the project. When you open a project, total hours worked are automatically updated.
- On the Cost Tracker home page, select a project from the list to open it.