Versions Compared
Key
- This line was added.
- This line was removed.
- Formatting was changed.
| Info |
|---|
Adding members to team permission roles requires the Manage Team permission for the relevant team. |
Team permissions define how teams view and work with time records, timesheets, and plans. Permissions are applied to permission roles within each team. You can create permission roles and add users to them.
Note that the permissions listed under Plans are only available when Tempo Planner is installed.
To add members to a permission role:
- Select Teams
 in the sidebar.
in the sidebar. - In the Teams view, select the team for which you want to grant permissions.
- On the team's page click Permissions at the upper-right.
- Select the permission role to which you want to add users, and then click + Add users. If you need to create a new permission role, click + Add permission role and then add the desired users to it. For more information about how to create permission roles, see Creating Team Permission Roles.
 Image Removedthe names of the existing users in the Role users field to open a dialog box. (If there are no existing users, simply click + Add users and thdialog box will appear.)
Image Removedthe names of the existing users in the Role users field to open a dialog box. (If there are no existing users, simply click + Add users and thdialog box will appear.)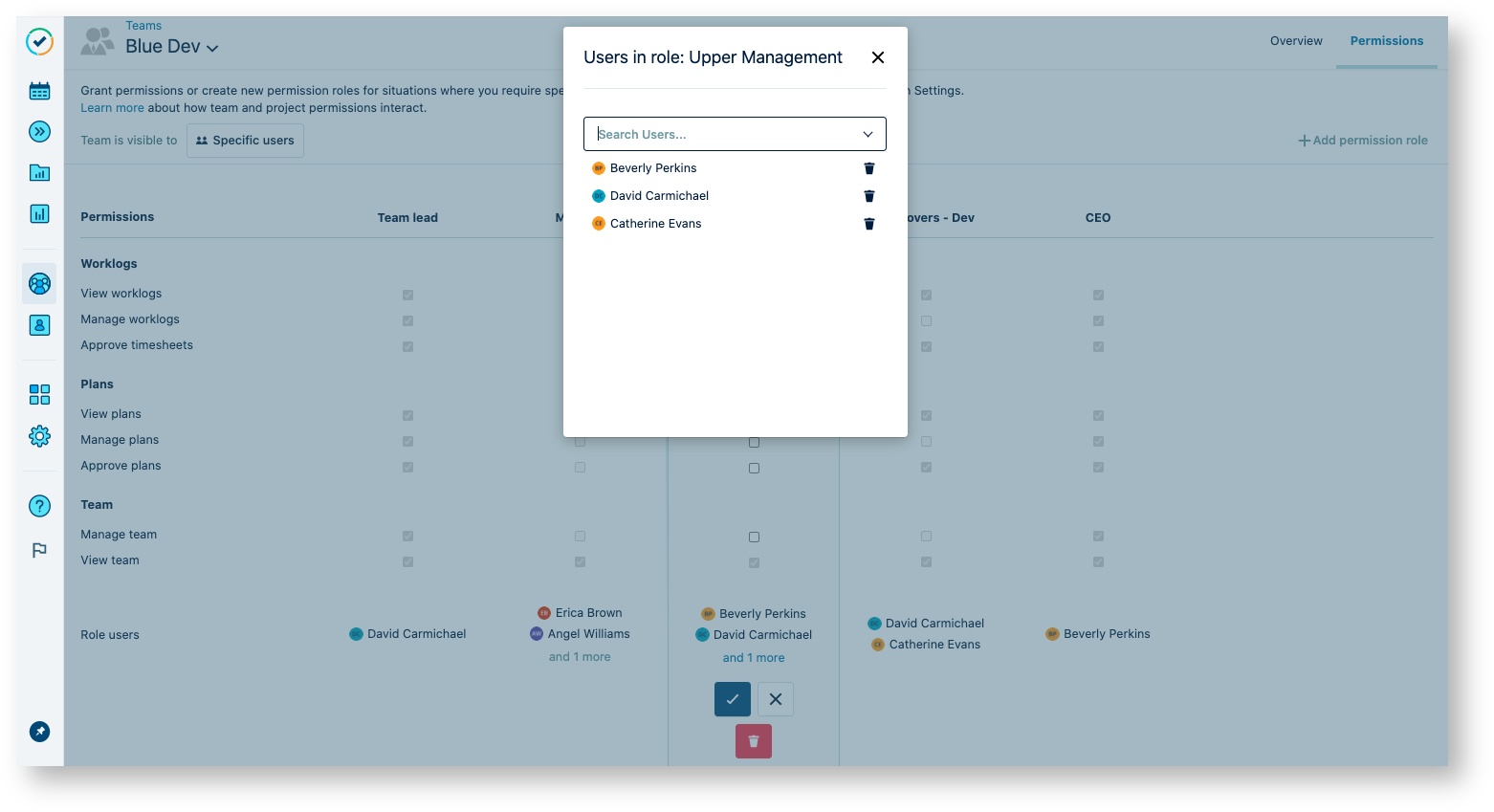 Image Added
Image Added - Search for the users you want to add to the group. When you are finished, click x to close the dialog box.
- Click the check -mark mark
 Image Addedto save the changes.
Image Addedto save the changes.
View
TeamWorklogs Permission
The View Team Worklogs permission gives the permission to view all worklogs for all the team members of the selected team. Users with this permission can view the My Work, Timesheet view of members in the team. Please note that the user with this permission will need to have the "Browse Project" permission for Projects that team members are logging work on.
To grant members the View Team Worklogs permission:
- Select the check-box for View team worklogs in the relevant permission role.
- Click Savethe check mark
 Image Added to save. All users in the selected permission role will be granted the permission.
Image Added to save. All users in the selected permission role will be granted the permission.
 Image Removed
Image Removed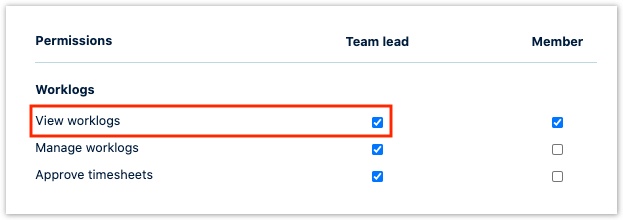 Image Added
Image Added
Manage
TeamWorklogs Permission
Granting team members the Manage Team Worklogs permission requires the Tempo Team Administrator permission.
Users with the Manage Team Worklogs permission can create, edit, and delete worklogs for members of the selected team. Users with this permission can make changes to worklogs in user timesheets after the scheduler has closed the timesheet period.
To grant members the Manage Team Worklogs permission:
- Select the check-box for Manage team worklogs in the relevant permission role.
- Click Savethe check mark
 Image Added to save. All users in the selected permission role will be granted the permission.
Image Added to save. All users in the selected permission role will be granted the permission.
 Image Removed
Image Removed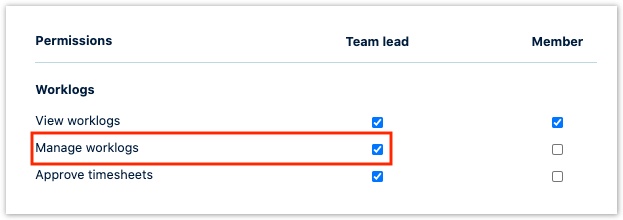 Image Added
Image Added
Approve Timesheets Permission
Users with the Approve Timesheets permission can:
- Review timesheets of team members.
- Grant grace periods to team members to complete their timesheets after a scheduled closing date.
- View the team timesheet and reports.
- View Tempo team and account gadgets.
If the the timesheet approval is set to monthly or weekly, users with the Approve Timesheets permission can:
- Approve and reject timesheets of team members.
- View the approval logs of team members.
| Info | ||||
|---|---|---|---|---|
| ||||
|
To grant members the Approve Timesheets permission:
- Select the check-box for Approve timesheets in the relevant permission role.
- Click Savethe check mark
 Image Added to save. All users in the selected permission role will be granted the permission.
Image Added to save. All users in the selected permission role will be granted the permission.
 Image Removed
Image Removed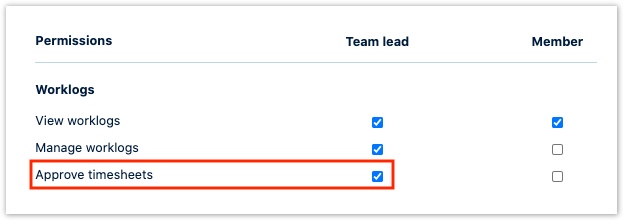 Image Added
Image Added
Manage Team Permission
Users with the Manage Team permission can:
- Edit all team attributes.
- Add team members to the team.
- Delete the team.
- Access the team permissions page.
- Create, edit, and delete permissions groups.
- Edit all permissions.
- Configure view settings.
By default, the Team Lead for the team has the Manage Team permission.
To grant members the Manage Team permission:
- Select the check-box for Manage team in the relevant permission role.
- Click Savethe check mark
 Image Added to save. All users in the selected permission role will be granted the permission.
Image Added to save. All users in the selected permission role will be granted the permission.
 Image Removed
Image Removed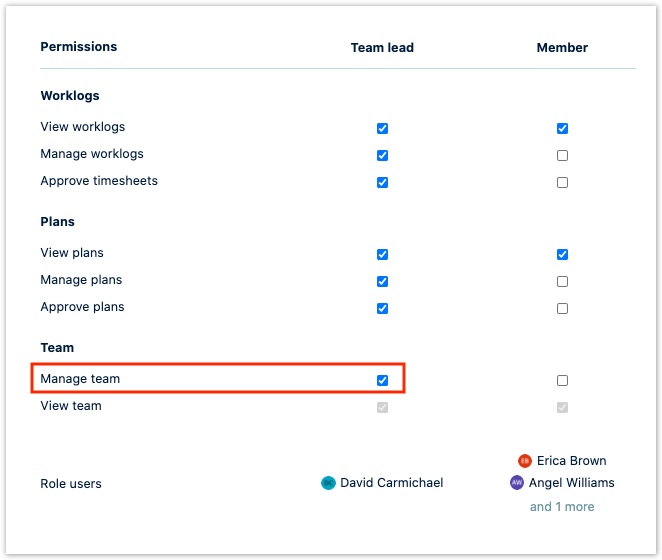 Image Added
Image Added
Related Topics
| Panel | ||||
|---|---|---|---|---|
| ||||
|