Versions Compared
Key
- This line was added.
- This line was removed.
- Formatting was changed.
Worklog Cards are displayed if the user has you have logged work within the selected date range. User You can edit and delete worklog cards.
Log Work
In addition to use the Suggestion Cards for logging work you can mouse over move your cursor over a day in the Calendar Canvas to display the Log Work button.
Mouse Move the cursor over the Calendar canvas to display the Log Work button
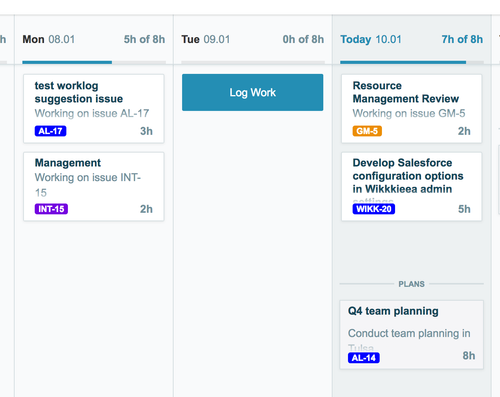
Steps to To log work in the Log Work form:
- Mouse Move the cursor over a date on the Calendar canvas until Log Work appears.
- Click on the Log Work button.
- Search for an issue in the issue searcher search field
- Fill in the fields to complete your worklog
- Click SaveLog Work if you are done or Cancel to close without saving.
Edit Worklogs
You can edit a worklog in the Calendar canvas by clicking the Worklog Card if you want to edit the fields in to display the Log Work form.
Log Work form displayed by clicking the Worklog Card
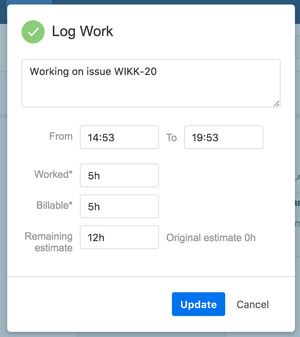
Steps to To edit a worklog in the Log Work form:
- Click on the Worklog Card for the worklog you want to edit
- Edit the fields according to your needs
- Update if you are done or Cancel to close without saving.
If you only want to edit the hours worked, you can choose to re-size the card on the canvas if you are in the Time View.
Logged hours edited by dragging the card on the canvas
 Image Removed
Image Removed
and click the Update button in the Log Work dialog to accept the changes.
You can also move and copy worklog cards but the Split Worklog feature are not implemented in the Log Work form in this version.
Steps tofrom the Calendar.
To delete a worklog
in the Log Work form:
- Click the X icon on the top right corner of the Worklog Card
| Panel | ||||||
|---|---|---|---|---|---|---|
| ||||||
|
| Panel | ||||
|---|---|---|---|---|
| ||||
|
| Panel | ||||
|---|---|---|---|---|
| ||||
|