Versions Compared
Key
- This line was added.
- This line was removed.
- Formatting was changed.
You can view an account revenue report, which consists of a table and graph that show the calculated account revenue for a month. You can set the total revenue target for the account, independent of time period, and monitor how much more revenue must be earned to reach the target.
Tutorial
Revenue reporting
| Widget Connector | ||
|---|---|---|
|
Viewing the account revenue report
Required permission
One of the following permission types:
- Account Lead
- Tempo Account Administrators
- Tempo Rate Administrators
- Browse Customer Revenue
Procedure
To view the revenue report for an account, complete the following steps:
- On the top menu bar, click Tempo > ACCOUNTS more.
- On the Accounts page, select the account.
- On the individual account page, in the upper-right corner, click Revenue.
Automatic calculation of revenue
Account revenue is automatically calculated based on the following parameters:
- The number of hours that are logged by team members on issues.
- The role of the team members.
- The price rates that correspond to the roles.
- The expenses that are logged by team members on issues.
The issues must be in projects that are linked to the account.
Overview of the account revenue table
The account revenue table is below the graph on the Account Revenue page and lists revenue by team role, issue type, and expense category.
(Click to enlarge image.)

The four columns have the following meanings:
| Column | Team Role | Rate ($/hour) | Hours | Amount ($) |
|---|---|---|---|---|
| Explanation | The team role of users who logged work. Logged expenses are included at the bottom of the table. | The hourly price rate that corresponds to the team role. The price rates are defined for each role in a price table that is associated with the account. | The number of logged hours | For logged hours The calculated revenue, which is the rate multiplied by the number of logged hours For expenses The amount of the expense |
| Tip | A user who is in two teams might have different roles in each team and therefore two hourly rates. By default, work on an issue is charged at the user's highest rate. You can set work to be charged at the user's rate for a particular team by selecting that team in the Team field of the issue. |
Displaying revenue by issue type and expense category
In the account revenue table, to display a breakdown of revenue by issue type and by expense category, complete the following steps:
- In the first column, click the header, Team Role.
- Select Team Role / Issue Types from the displayed list.
Overview of the account revenue graph
The account revenue graph displays revenue for different roles in different colors for one month.
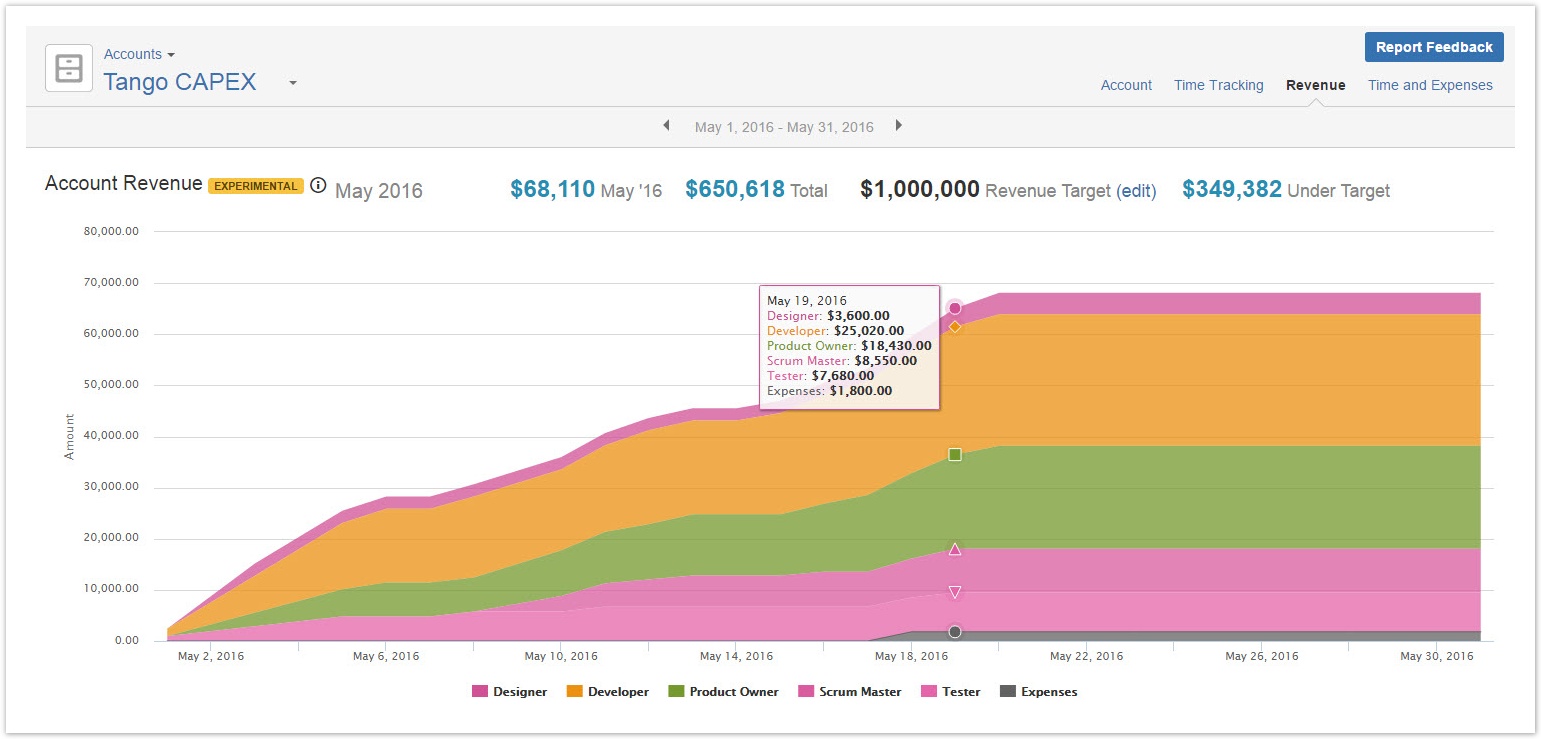
The example above shows calculated revenue for an account that is called 'Tango CAPEX' for the month of May 2016. Above the graph, the four figures have the following meanings:
| Figure | $68,110 May '16 | $650,618 Total | $1,000,000 Revenue Target | $349,382 Under Target |
|---|---|---|---|---|
| Explanation | The revenue for the displayed month. | The accumulated revenue from the date that the account was created until the end of the displayed month. | The revenue target for the account, independent of time period. | The difference between the previous two figures. This figure turns green if the revenue is over target. |
Changing the revenue target
Required permission
One on the following permission types:
- Tempo Account Administrators
- Tempo Rate Administrators
Procedure
To change the revenue target for the account, complete the following steps:
- Above the graph, beside Revenue Target, click edit.
- Type the value of the new tarkettarget.
- Click the check mark ✓.
Related topics
| Panel | ||||
|---|---|---|---|---|
| ||||
|