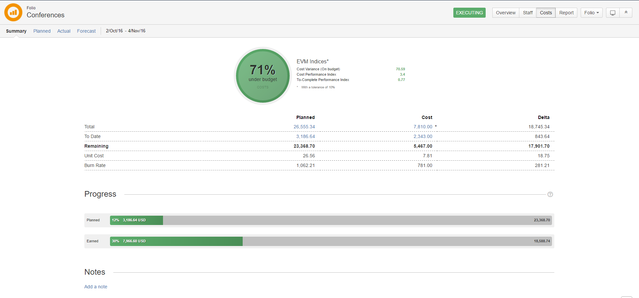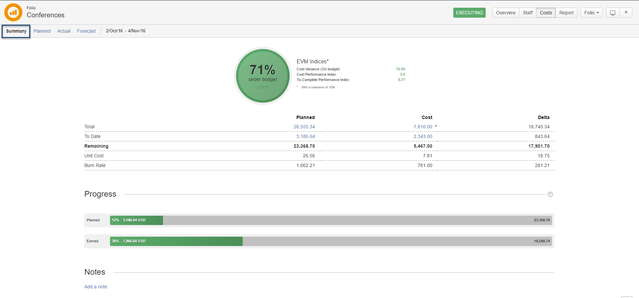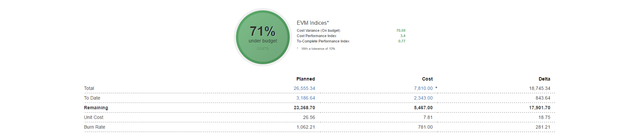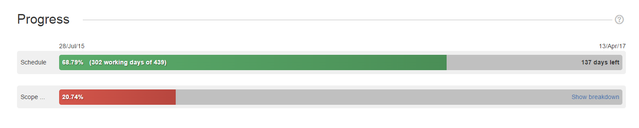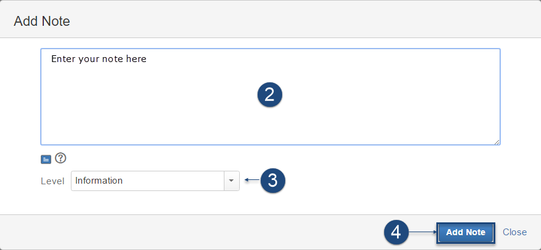Folio Costs Summary
The Folio Costs tab lets you plan your project expenses, track them during project execution and obtain future costs forecasts based on your current team's performance. Navigate between Summary, Planned, Actual and Forecast using the second tab level that appears just below the header when the Costs tab is selected.
Viewing the Folio Costs Summary
The folio Cost Summary tab provides you with an overview of the current states of this folio's costs.
It is divided into four sections: Traffic Light Indicator and Summary, Progress and Notes.
Traffic Light Indicator and Summary
This section provides you with an at a glance view of the folio's costs. The system uses the following color schemes to indicate statuses:
- Green: On track. All aspects of folio costs are within tolerance.
- Amber: Some issues are having a negative effect on the folio's costs. Viability is at risk
- Red: Problematic. Serious, high-risk concerns are threatening the overall performance of the folio.
- Grey: No data available for the time being.
You can click the values in the Cost column of the Summary section to obtain more information:
Progress
This section compares the schedule and the scope completion progress.
- The Schedule progress bar displays the number of completed working days elapsed since the start date.
- The Scope progress bar displays the completion ratio. The completed ratio indicates how much value was earned to date versus the project's total planned value. It is computed by dividing the earned Original Estimate to date by the total sum of the Original Estimate to earn. You can click the Scope bar to view information on the Resolved and Closed issue types related to the project (Stories, Epics, Tasks, etc.)
Note: The Scope progress becomes red if lower than the Schedule progress.
Notes
This section lets you add additional notes.
To do so:
1. Click the Add a note link.
2. Enter the note.
3. Select the Level (Information, warning, success, important).
4. Click the Add Note button.
Your note will be added to the folio.