Actual Costs
Hildur Nanna Eiríksdóttir (Deactivated)
Jaramy Conners
The Actual Costs page allows you to record all actual expenses the Folio incurs during its execution. It allows you to visualize the expenses as well as the team members that are currently or have been active since the Folio started and their calculated cost to date. Refer to Folio Staff chapter to learn how to add team members and unassigned team positions to a Folio.
Expenses are added to one of three main Categories: Operational expenditures (OPEX), Capital expenditures (CAPEX) or Financial expenditures (FINEX). Actual expenses can be single occurrence or recurrent ones. The Salaries group lists the team members that are currently active.
Information entered here will be used to provide project health metrics on the Overview page and used to calculate the forecast chart displayed in the Forecast page.
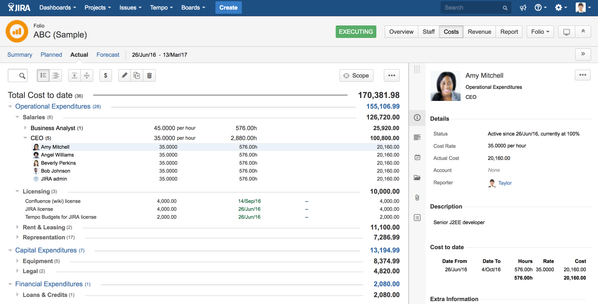
Team members
They are human resources that are associated to JIRA users identified in the Folio Staff. They represent the salary expenses you already spent during the Folio execution. Team members are grouped by role (e.g. Developer, Architect, Q&A). You can collapse (or expand) a group of team members by clicking the triangle icon (
 ) next to a team member role.
) next to a team member role.
Adding a team member
Refer to Adding a Team Member section to learn how to add team members to a Folio.
Editing a team member
Select a team member to edit by clicking on it and then either click on the ... menu on the top-right part of the human resource details view (on righthand side of the screen) and select the Edit option or hit the e (for edit) shortcut key. This brings up the team member edition dialog.
Refer to Editing a Team Member section to learn how to edit team members of a Folio.
Deleting a team member
Refer to Deleting a Team Member section to learn how to delete team members from a Folio.
Team member costs
The Actual page shows the calculated actual cost for each team member and team member groups (by title) to date. The actual cost of a team member is calculated based on her worked hours and her (possibly varying) cost rate.
Cost = sum for p in periods(Worked hours(p) x Cost rate(p))
Worked hours of a team member are deduced from her availability information and optionally, from the explicit worked hours entered for that member (this data is entered in the Folio Staff page). The worked hours table displayed in the team member details panel in the Team page gives the detail of how the total worked hours are calculated. In that table, each row corresponds to a period of time for which a number of hours has been either automatically computed or entered manually. For each of these periods, we multiply the number of hours by the cost rate for that period. The sum of each of these terms gives us the actual cost of the member at the current date. The detail of each calculated term is shown in the Costs to date section in the details panel for team members.
Refer to the Availability, Cost rates and Worked Hours sections in Team chapter for more in-depth information about how this information is calculated and used for forecasting.
Capitalizing a resource effort
By default, in Tempo Budgets all resources efforts are considered as "Operational" expenditures.
Only the effort done on issues that were labeled as capitalized will be considered as a capitalized expenditure.
Team member details
When selecting a team member, more information on that human resource is displayed in the details panel on the right. This panel shows the following information:
- Name and avatar
- Role
- Current cost rate
- Worked hours to date
- Calculated total cost to date
- Reporter (the user who added the team member)
- Description
- Detailed costs to date information
- Attached files
You can also select multiple team members or even a mix of team members and expenses at once by selecting multiple lines (by pressing and holding the Control key while clicking the team members and expenses). This gives you an aggregated view showing the total costs of the selected expenditures.
Attaching files to team members
Refer to Folio Team to learn how to attach files to Team members.
Expenses
Expenses are the all the expenses incurred during the Folio's execution. The Actual Costs page shows the calculated cost for each expense and expense groups (by type). You can collapse (or expand) a group of expenses by clicking the triangle icon (
 ) next to an expense type.
) next to an expense type.
See the Expenses page for more information on expenses and how their cost is calculated.
Booking an expense
To add an expense, either click the Book Expense button or hit the "a" (for add) shortcut key. This brings the expense edition dialog. Refer to the Editing an Expense section to learn how to fill the edition dialog. Check the Plan another box at the bottom of the dialog in order to create many expenses in sequence.
see Expense Operations
see Expenditure History
Custom Fields
If you have Custom fields defined in the Folio configuration, those will be show in the edition dialog box when creating or editing an expense.
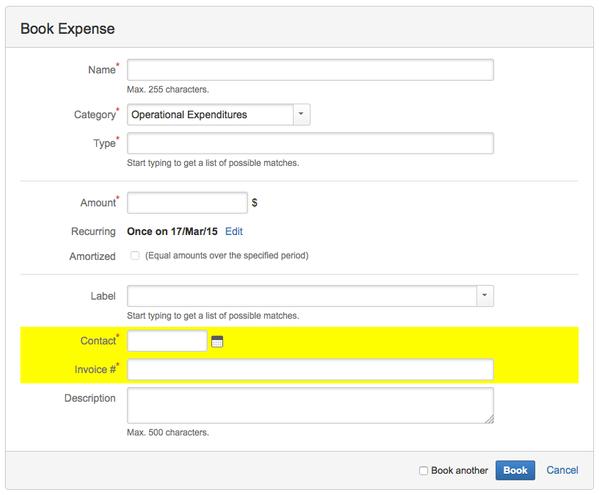
Custom field accept values of up to 255 characters. Custom field values are displayed in the details column under the Extra Information section.
Issue Expenses
For users of Timesheets 8 and above, it is also possible to add expenses to a JIRA issue. These expenses show up in related Folios as read-only actual costs. Refer to the Issue Expenses page for more details.
Expenses and Staff Timeline
The Timeline View is displayed when the right part of the toggle button located at the top left of the Expenditure Browser is pressed ![]() . It shows each expense payment as well as team member costs over the Folio's timeframe, as of today, as an interactive timeline chart. Each element displayed for an expense (shown in blue) on the timeline reflects a payment for that expense. Staff members (shown in green) are show as periods, covering the actual activity period for each team member.
. It shows each expense payment as well as team member costs over the Folio's timeframe, as of today, as an interactive timeline chart. Each element displayed for an expense (shown in blue) on the timeline reflects a payment for that expense. Staff members (shown in green) are show as periods, covering the actual activity period for each team member.
Timeline charts in Tempo Budgets offer various controls to navigate and focus on certain periods of time. Please refer to the Timelines page to learn more on available ways to interact with the Timeline.
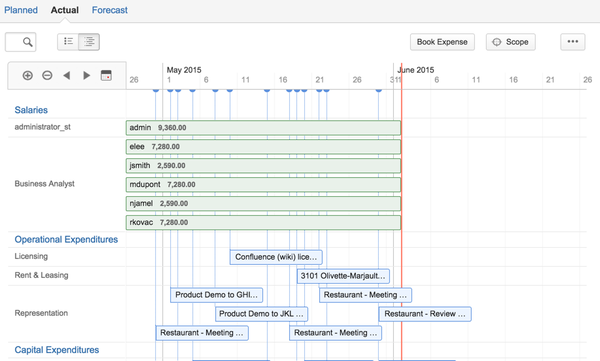
All operations described above can be executed directly from the timeline, including edition, deletion, search, multi-selection, etc.
Hovering one of the timeline elements shows the date or time period corresponding to that element as well as its summary information, such as its name and actual cost.
Import / Export
Tempo Budgets Allows you to import and export your data in CSV (comma separated values) format.
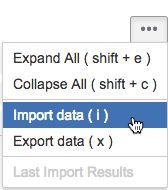
Importing Actual Costs
To import data from an existing CSV file, click on the ... button and select Import data. Alternatively, you can type the keyboard shortcut i to open the import dialog. Please refer to Importing Data from CSV and Actual Costs Import to learn more about importing Actual Costs.
Exporting Actual Costs
To export data to an external CSV file click on the (...) button and select Export data. Alternatively, you can type the keyboard shortcut x to instantly export data. Exported CSV file includes only expenses, as staff members are exported from the Staff page. See Actual CSV Export Detail to learn more about exported data.
Related pages: