Expense Operations
Hildur Nanna Eiríksdóttir (Deactivated)
Jaramy Conners
Editing an expense
Select an existing expense to modify by clicking on it and then either click on the drop-down menu on the top-right part of the expense details view (on righthand side of the screen) and select the Edit option or hit the "e" (for edit) shortcut key. This will bring up the expense edition dialog.
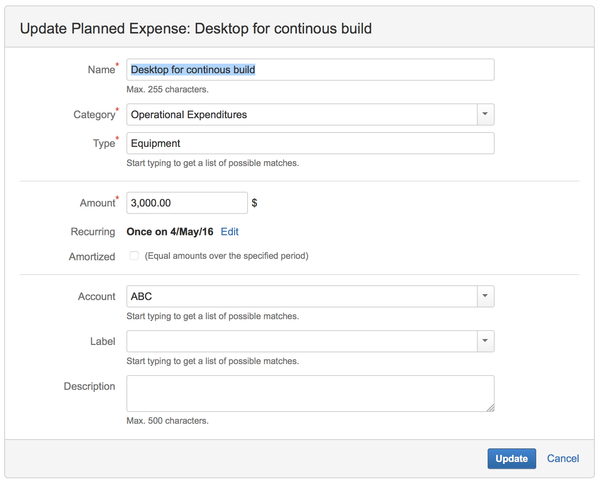
Name | Name of the expense. Examples: Rent for 222 Main Street, IDE licenses, Printer toner, Web hosting fee |
|---|---|
Amount | Amount of this expense. Note that in the case of a recurrent expense, the amount of the payments for that expense will depend if it is amortized or not. If the cased of an amortized expense, the amount entered here will be evenly split on the number of payments defined in the recurrence definition. Otherwise, the amount of each payment is the amount entered in this field. |
Category | Category of the expense. See section Categories for more details on each option. |
Type | Type of the expense. It is used to classify expenses and for filtering in reports. While typing in this field, types entered previously for other expenses that match what you type will be suggested to you for completion to help you avoid typos and duplications. Examples: Rent, Office furniture, Licenses, etc. |
Recurring | By default, an expense occurs on a single date. To change the date of occurrence of that expense or to make the expense recurrent (and possibly amortized), click the Edit link. This brings up a dialog allowing you to define the recurrence for that expense. As you change the values in that dialog, you are presented with a phrase explaining the recurrence, in the text area located just above. Refer to Recurrence for more details. |
| Amortized | Specifies if the payments for that expense be should split over a period of time or not. This option appears under the Recurring field when the Repeat value in the Recurrence definition dialog is changed to something else than Once. When amortized, the this expense gets evenly split into payments occurring on dates defined in the Recurring field. |
| Account | Specifies the Tempo Account to associate the expense with. (optional) |
| Labels | JIRA Issue Labels to associate the expense with Refer to Labels for more details. |
| Description | An optional, free form description of the expense. |
Copying an expense
Select an existing expense to copy by clicking on it and then either click on the (![]() ) icon or hit the 'y' shortcut key. This brings up a dialog with the source item meta data that you can accept as is or quickly change if need be.
) icon or hit the 'y' shortcut key. This brings up a dialog with the source item meta data that you can accept as is or quickly change if need be.
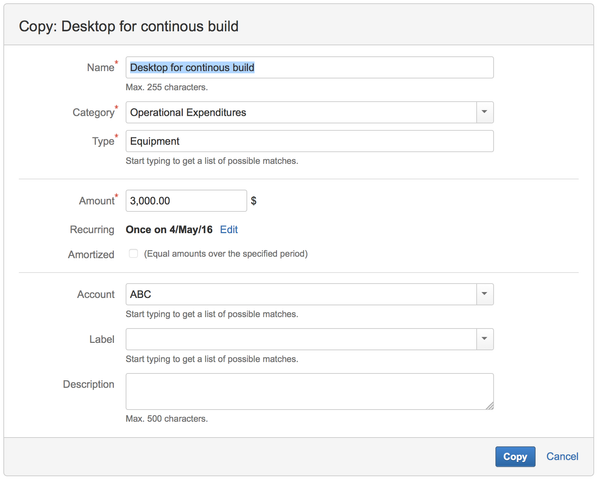
Deleting an expense
Select an existing expense to delete by clicking on it and then either click on the ... menu on the top-right part of the details panel (on righthand side of the screen) and select the Delete option or hit the d (for delete) shortcut key. This brings up a dialog to confirm expense deletion. Click the Delete button to confirm the deletion, or Cancel link to abort. Deletion is permanent, thus make sure you really want to delete an expense before proceeding.
You can delete multiple expenses (even a mix of expenses and positions) at once. Refer to the Multiple Selection to learn how to perform a batch deletion.
Attaching files to an expense
You can attach files to an expense in order to keep related documents handy (invoices, quotations, etc.). To attach files to an expense, select it and then click button Attach Files in expense details panel on the right. This will bring up a dialog where you can pick a file (or multiple files simultaneously, if your browser allows it) and enter an optional comment.
Viewing Expense details
When selecting an expense, more information on that expense is displayed in the details panel on the right. Note that you can also select multiple expenses (or even a mix of expenses and positions) at once by selecting multiple lines. This provides you an aggregated view showing the total cost associated with these expenditures.
Searching for expenses
You can search for expenses by their name using the search box located at the top left of the screen.