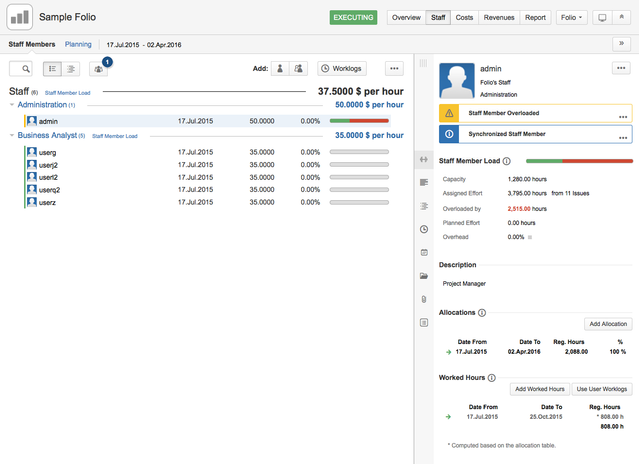The Tempo help center has moved: help.tempo.io
Folio Staff
Hildur Nanna Eiríksdóttir (Deactivated)
Jaramy Conners
Analytics
On a folio's Staff screen, you can define and manage the composition of the staff members that work on a project.
You can access the Staff screen by clicking Staff in the Folio's main navigation bar. On the Staff screen, you can identify the individuals who are assigned to the project, capture their wages and availability percentage over the course of its execution, and define yet-to-be-filled positions. The Staff screen serves as the staff members dashboard to help in planning work assignments, to see who might currently be overloaded, and to retrieve all sorts of critical resource management information about capacities, efforts, work assignments, overheads, etc.
On the Staff screen, you can you perform many staff member operations, such as using Tempo Teams, importing staff members, adding a staff member, or attaching files to a member.
Viewing the Folio Staff Summary
The Folio Summary tab provides you with an overview of the current states of this portfolio's staff. The staff activity status and remaining capacity is based on each member's specified availability.
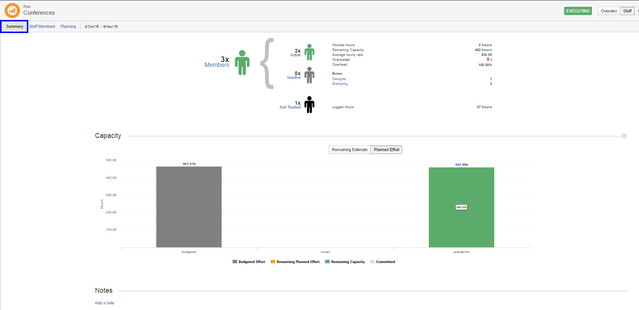
It also displays a Capacity chart that compares the total budgeted effort with either:
1. The sum of remaining estimates
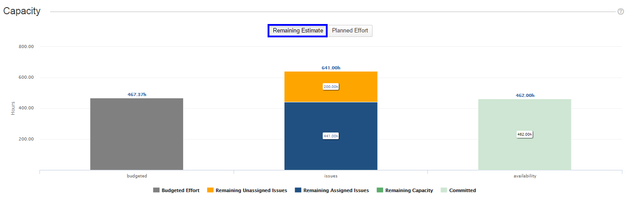
2. The sum of planned effort (Tempo planned time)
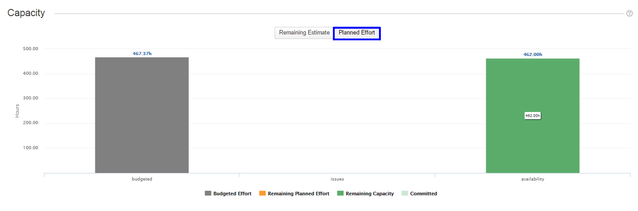
and puts them in contrast with the staff's remaining capacity as defined by staff member's availability.
The Summary also provides a section that allows you to enter notes.

To do so:
1. Click the Add a note link.
2. Enter the note.
3. Select the Level (Information, warning, success, important).
4. Click the Add Note button.
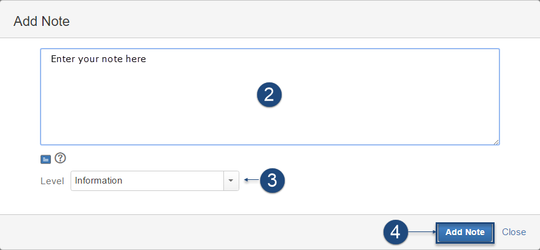
Your note will be added to the Summary:

Viewing the Staff Members
The main part of the screen is the Staff browser where all staff members are listed and grouped by their titles or roles. It offers two different views between which you can toggle using the toggle button located at the top left of the staff browser (![]() ): Browser View and Timeline View. The staff browser also allows you to perform a number of operations on the staff members and gives access to the Worklogs Inspector, a powerful tool to explore work logged by the members and populate the staff.
): Browser View and Timeline View. The staff browser also allows you to perform a number of operations on the staff members and gives access to the Worklogs Inspector, a powerful tool to explore work logged by the members and populate the staff.
Browser View
The Browser View is displayed when the left part of the toggle button is pressed ![]() . It shows each staff member's current wage and availability percentage, as well as a bar showing their workload level. It also displays the overall current average cost rate of the staff members, and the average cost rate of each group of members with a given role.
. It shows each staff member's current wage and availability percentage, as well as a bar showing their workload level. It also displays the overall current average cost rate of the staff members, and the average cost rate of each group of members with a given role.
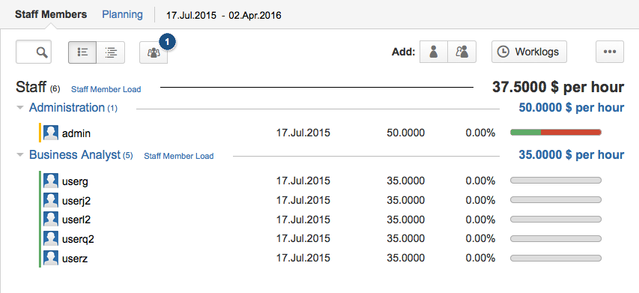
Average cost rates
The current average cost rate is shown for the overall staff members and for each role, at the right of each group. These average cost rates are weighted averages of the current cost rate of active members (as determined by their current availability ratio defined in their Availability table), where the weight is the availability percentage. The active members are the members who have a valid cost rate at the present date. Unassigned positions are not taken into account when calculating average cost rates.
Here is an example average cost rate calculation:
Folio ABC has 2 active staff members:
- Joey, who has a current cost rate of 40.00 and is allocated 100% of his time to ABC
- Sarah, who has a current cost rate of 52.00 and is allocated 50% of her time to ABC
The overall staff members average wage will then be calculated as follows:
average = (40 * 100) + (52 * 50) / (100 + 50) = 44$/hour
Staff members summary information
Staff members are JIRA users who actively work and record hours on the Folio's issues (a.k.a the Folio Scope). Each staff member row in the staff browser shows the following information:
Status color bar
At the extreme left of each staff member row is displayed a colored vertical bar indicating the status of the staff member. The status bar can help identify potential problems.
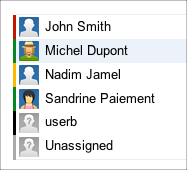
The color of the bar gives an indication about the folio position's status. The following table explains the signification of each color.
 | Active member that has no particular problem detected. |
 | Member has no current availability and thus is not yet active or has no availability defined inside the Folio's timeframe. |
 | Member is overloaded. |
 | Unfulfilled position; a folio position that as not yet been assigned a JIRA user. |
 | Position is associated with a non-JIRA user. |
Avatar
Image representing the staff member, as defined in the associated JIRA user's profile.
Name
Full name of the member. Hovering the name brings up the standard JIRA user popup.
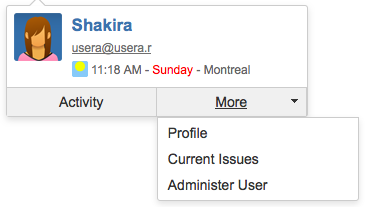
Effective date
Date on which the staff member became active. It is determined by the effective date of the first availability defined for this Folio.
Current cost rate
Cost rate of the member to date.
Overhead
The overhead of a member to date.
Resource Load
A coloured bar widget that shows the allocated hours and the available hours left. If the assigned hours exceed the remaining availability, then a proportional part of the bar is shown in red, indicating that the member is overloaded. Hover the bar to get the precise resource load in hours.
Timeline View
The Timeline View is displayed when the right part of the toggle button is pressed![]() . It shows each staff member's past worked hours and future remaining availability over the Folio's timeframe as an interactive timeline chart. Each bar displayed for a staff member on the timeline reflects an availability period that you defined for that member (see Availability for more details on availability periods and percentages). The future remaining availability of a staff member for each availability period is derived from the availability percentage for that period, and the working days and hours as defined by the Work Schedule of the Folio.
. It shows each staff member's past worked hours and future remaining availability over the Folio's timeframe as an interactive timeline chart. Each bar displayed for a staff member on the timeline reflects an availability period that you defined for that member (see Availability for more details on availability periods and percentages). The future remaining availability of a staff member for each availability period is derived from the availability percentage for that period, and the working days and hours as defined by the Work Schedule of the Folio.
Timeline charts in Tempo Folio offer various controls to navigate and focus on certain periods of time. Please refer to the Timelines page to learn more on available ways to interact with the Timeline.
The Staff Members Timeline is divided in two parts by the "Today" marker (displayed as a red vertical line on the chart). All hours shown on the left of the Today marker (past from the Folio start date to today, included) are hours worked by each staff member. Hours shown on bars at the right of the marker (future, until the Folio's end date) indicate the remaining availability of the resource for each availability period. Hovering one of the bars shows the time period corresponding to that bar and the number of either worked hours or remaining availability for that period.

Inactive periods, e.g. periods with an availability percentage are shown as faded gray bars, showing when each staff members is on vacation or when the member's commitment to that project is planned to end.
Editing Availability from the Timeline
Availability displayed in the Timeline View can be selected by clicking them or finding them through the search box at the top left of the staff Browser. When a single availability is selected, the edit and delete actions apply to that specific availability entry. Selecting the edit action on an availability puts the corresponding entry in the Availability table in edition mode on the staff member details column, on the right. Deleting the availability simply removes it and refreshes the timeline. Of course, you can also edit availability using the controls in the staff member details column, as when using the Browser View.
Inspecting Resource Load
Selecting multiple staff members in the staff browser brings up a Resource load inspection panel on the right. The Resource load inspector brings you a lot of visual information on about the work load of the selected members and provides quick links to their current work assignments.
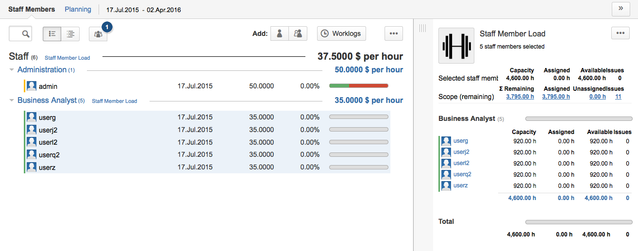
Hiding/Showing Inactive Members
The ![]() button located at the top left of the staff screen lets you show or hide inactive members. When at least one member of the staff is currently inactive, meaning he or she is not allocated at the current date, then a numbered blue circle appears at the top right of the button (
button located at the top left of the staff screen lets you show or hide inactive members. When at least one member of the staff is currently inactive, meaning he or she is not allocated at the current date, then a numbered blue circle appears at the top right of the button (![]() ). The number indicates how many inactive members of the folio's staff currently contains.
). The number indicates how many inactive members of the folio's staff currently contains.
Inspecting Worklogs
Clicking on the Worklogs button brings up the Worklogs Inspector, a powerful tool to explore work logged by the members and populate the staff members.
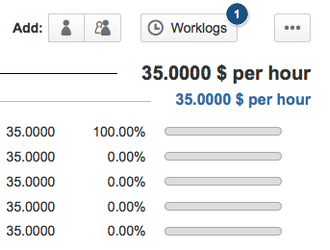
Viewing a Staff Member's Details
Clicking on a staff member row in the Browser View or staff member availability in the Timeline View brings up the staff member details panel on the right-hand side of the screen, showing the detailed information of that member. The staff member details panel is the member's control panel where many important pieces of information are maintained and displayed. It has an action menu (...) in the top right corner providing a list of possible operations of the selected staff member, such as Delete and Edit.
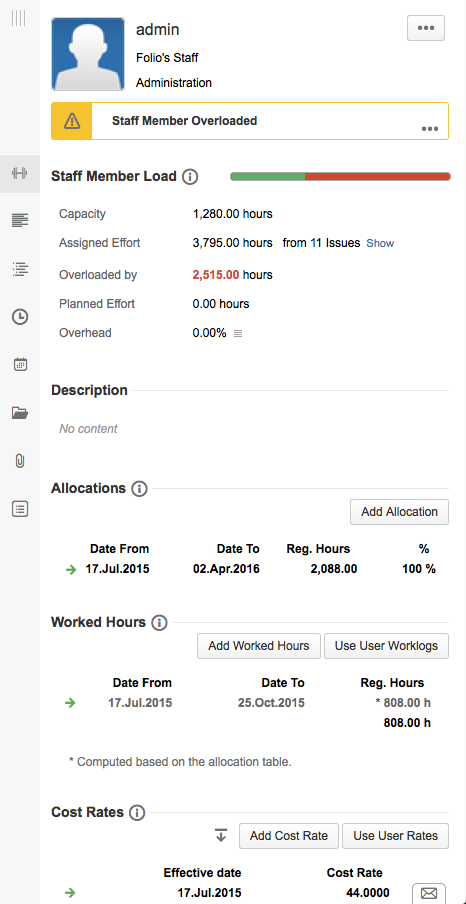
Summary
Staff member summary appears at the top of the details column and shows the staff member's avatar, its full name, its linked Tempo Team if any (or "Folio's Staff" otherwise), and its role in the Folio.
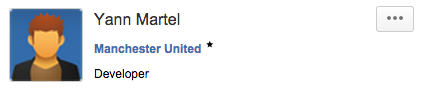
Notifications
Staff member notifications appear under the summary information. Staff member notifications include various informative and warning notifications. Some notifications can be expanded to get more details by clicking the ... icon at the bottom right. Click Less to collapse the details.
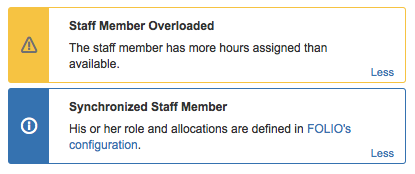
Resource load
The Resource load part of the staff member details panel shows information about the current resource's load, availability and work assignments.
| Remaining Availability | Total number of regular work hours that the member has available until the end of the Folio based on her availability percentage and the Folio's time frame. |
|---|---|
Remaining Assigned Effort | Sum of the remaining estimates of unresolved issues that are assigned to the staff member. |
| Remaining Unassigned Availability | Portion of the remaining availability that was not yet assigned. (remaining availability - allocated effort) |
| Remaining Planned Estimate | Planned effort of the staff member from tomorrow until the end of the folio |
Description
A brief description of the member
Availability
Table where are maintained all availability period specifications. For each defined period, it shows the percentage of availability and the corresponding remaining availability in hours. Availability periods are not editable if the staff member is linked to a Tempo Team, in which case they are driven by the member's configuration in the Tempo Team.
Worked hours
Table where are maintained and/or shown all the worked hours by the member since the beginning of the Folio.
Cost rates
Table where are maintained all the cost rates of the member for the duration of the Folio.
Extra Information
| Weekly Schedule | Weekly Schedule of the staff member. Refers to a Tempo Workload Scheme indicating the number of normal working hours per weekday for that person. Workload Schemes can be defined at various levels, namely: Tempo Team member, JIRA user, Folio, Global Folio Configuration, Overall Default. |
|---|---|
| Holidays | Holidays of the staff member. Refers to a Tempo Holiday Scheme. Holiday Schemes can be defined at various levels, namely: Tempo staff member, JIRA user, Folio, Global Folio Configuration, Overall Default. |
| Overtime Rule | Overtime rule used to calculate overtime effort for that staff member. |
| Custom fields | All Staff members custom fields will be displayed in this section |
Attachments
Attachments associated to the member with optional comments.