The Tempo help center has moved: help.tempo.io
Managing Tempo Teams
Hildur Nanna Eiríksdóttir (Deactivated)
Jaramy Conners
Analytics
A Folio's Team can be composed of one or more Tempo Teams, optionally mixed with standalone team members, giving you a wide range of options for managing team members. Tempo Teams are created and managed outside of Tempo Budgets and is a common component used by other Tempo products, such as Tempo Timesheets and Tempo Planner. Using Tempo Teams allows you to define (or use pre-defined) groups of Team members along with the availability and role information, that are easily reusable from one Folio to another. This means less duplication of effort and centralized control on teams whenever it makes sense. This page explains how to make use of Tempo Teams in your Folios.
Using a Tempo Team
Tempo Teams are created and maintained outside of Folio. The Tempo Team Manager permission is required to so.
When you create a Tempo Team, you define a list of members, and a list of Memberships for each of them. Memberships specify the percentage of availability to that team and the role of the member in that team over time. When the team is used in a Folio, its members are added to the Folio's team. From then on, the availability, current role, workload scheme and holiday scheme of each such linked team member will be kept in sync with whatever is configured in their Tempo Team's counterpart and thus these informations will not be editable in the Folio itself.
To use a Tempo Team in a Folio, go to the Folio's Team page by clicking the Team button in the navigation bar located at the top right of the screen, then click the Actions (...) button at the top right of the Team browser panel and then select Manage Tempo Teams. This opens the Manage Tempo Teams dialog, which looks like the following when no Tempo Team is currently used by the Folio.
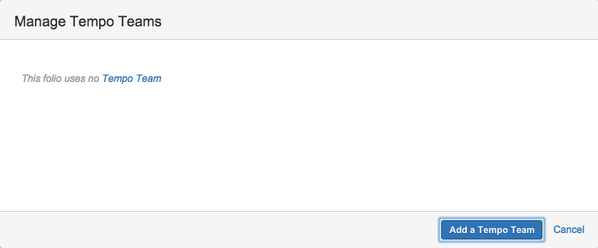
Click Add a Tempo Team to continue. This brings up the Add a Tempo Team dialog (shown below). Note that this does not create a Tempo team, but adds an existing Tempo team to a Folio. Tempo Teams are created outside of Tempo Budgets. Note that the Tempo Team drop-down will show only Tempo Teams you are authorized to browse.
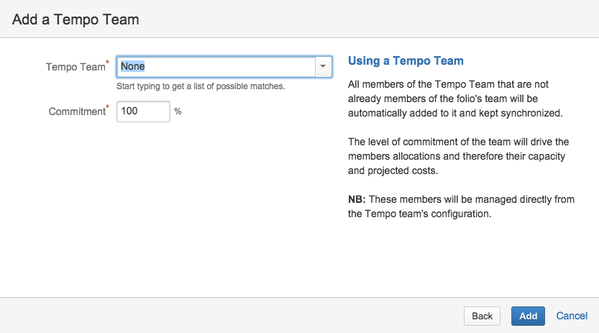
Select the Tempo Team to use in the Tempo Team drop-down. Enter a commitment indicating the percentage of its time the team is assigned to the Folio. This percentage will be applied to the percentage of availability defined in the team members' memberships to determine their availability in the Folio.
Example
Let's say a Tempo Team ABC has a member named Jane that has a Membership with an availability of 50% from January 1st to March 31st. Then, if you add Team ABC to a Folio with a commitment of 80%, Jane will be added to the Folio's team, and she will have an availability of 40% (= 50% x 80%) from January 1st to March 31st.
Click the Add button to confirm the use of the selected Tempo Team by the Folio. Once a team is used, the following occurs:
- All team members of the Tempo Team who are not already present in the Folio's Team are added to it.
- Added members are linked to the corresponding Tempo Team members: the availability, current role, holiday and workload schemes are kept in sync and modifiable only in the Tempo Team.
- Linked members have a Team Marker next to their avatar in the Folio's Team Browser indicating to which Tempo Team they are linked to.
- A lock icon appears in the Availability section of linked Team member's details panel and a notification is displayed indicating that this is a Synchronized Team Member and allowing you to navigate to the Tempo Team member's configuration page (Browse Team permission required).
- If the Folio is using central User Cost Rates, then the cost rates applied to the added members will be their User Cost Rates if defined, or the default Cost Rates otherwise. Note that you will not be able to view or edit them directly if you don't have the permission to manage central User Cost Rates. If the Folio does not use central User Cost Rates, then the default Cost Rates will be applied.
If a Folio uses more than one Tempo Teams and the same person is part of more than one of them, then the linked team member in Folio will be synced by default with the member of the first added Tempo Team. In this case, when the member is selected, a star is displayed next to its team's name in the team member summary (just below its name). You can change the Tempo Team with which the team member is synchronized by selecting it, then click on it's team name, and then selecting another one.
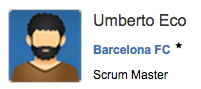
If a member is deleted from a Tempo Team and that Team is used by some Folios, then the Team member is preserved in the Folio's Team, but the member will have a red Team marker informing you that the member is no longer part of the corresponding Tempo Team.

Selecting the team member, two options will be presented to you in the Team member detail's panel: 1) Click the Unlink Member button to keep the member as is and continue to maintain it manually inside the Folio, or 2) click the Delete Member to simply remove it from the Folio.
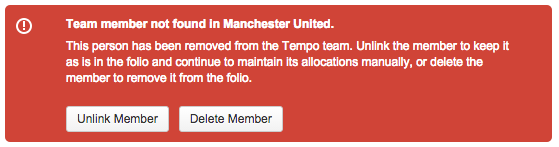
If a Tempo Team is deleted and that Team was used by some Folios, then the Team members that were added by using that Tempo Team are preserved in the Folio's Team, but they will have a red Team marker informing you that the corresponding Tempo Team no longer exists.

Selecting the team member, two options will be presented to you in the Team member detail's panel: 1) Click the Unlink Member button to keep the member as is and continue to maintain it manually inside the Folio, or 2) click the Delete Member to simply remove it from the Folio.
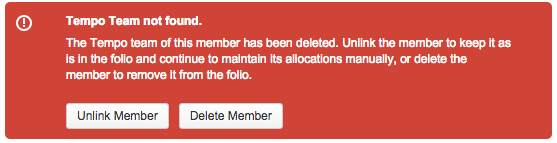
Unlinking a Team member
You can choose to unlink a Team member to take control of its role, availability, workload and holiday schemes at the Folio level. To do this, first select the team member in the Folio's Team browser. Then in the Team member's detail panel on the right, in the summary, click the Team's name (located just below the Team member's name) and select Folio's Team. This unlinks the member: it will remain as is, but will not be kept synchronized with a Tempo Team member anymore.
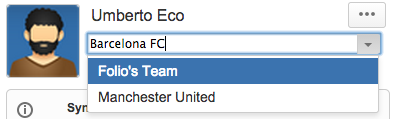
Linking a Team member
You can choose to link a Team member to a Tempo Team that is used by a Folio to let its role, availability, workload and holiday schemes be managed centrally. To do this, first select the team member in the Folio's Team browser. Then in the Team member's detail panel on the right, in the summary, click the Team's name (located just below the Team member's name). A drop down will appear, showing all teams currently used by this Folio that contain the selected member. Clicking on a team will link the team member to the corresponding member of the selected Tempo Team. By doing this, the role, availability, workload and holiday schemes are replaced and cannot be restored to the values they had before linking the member.
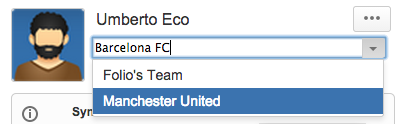
Viewing Used Tempo Teams
To view the Tempo Teams currently used by a Folio, go to the Folio's Team page by clicking the Team button in the navigation bar located at the top right of the screen, then click the Actions (...) button at the top right of the Team browser panel and then select Manage Tempo Teams. This opens the Manage Tempo Teams dialog showing the Tempo Teams used.
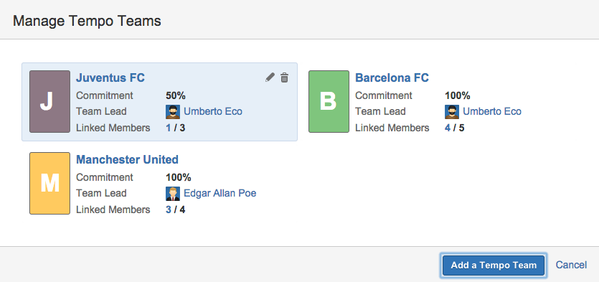
Each team is automatically assigned a color that remains the same across Folios. The following information is shown for each Tempo Team:
| Name | Name of the Tempo Team. Clicking on the name takes you to the Team's configuration page. (Browse Team permission required) |
|---|---|
| Commitment | Level of commitment of the team to that Folio, expressed as a percentage. This percentage will be applied to the percentage of availability defined in the team members' memberships to determine the availability in the Folio. |
| Team Lead | Leader of the Tempo Team. |
| Linked Members | Number of members added and linked to this Folio from that Tempo Team over the total number of members it contains. |
Team Permissions
Tempo Teams have their own set of permissions that can be edited by a Team Manager. If a Folio uses a Tempo Team that you don't have the permission to browse, either because that permission was removed after you added the Tempo Team to the Folio or because it was added by another Folio Administrator having that permission, then you will see only limited information about the team. Note also that in that situation, no synchronization between the team members and their linked Tempo Team members counterpart will occur while you browse the Folio.
Editing Commitment of a Tempo Team
To modify the Commitment of a team to a Folio, first open the Manage Tempo Teams dialog from the Folio's Team screen. Then either select the Tempo Team and double-click it or select it and then click the edit icon ![]() . This brings up the Update Tempo Team dialog where you can modify the Commitment. When you are done, click Update to return to the Folio Team.
. This brings up the Update Tempo Team dialog where you can modify the Commitment. When you are done, click Update to return to the Folio Team.
Removing a Tempo Team
To remove a Tempo Team from a Folio, first open the Manage Tempo Teams dialog from the Folio's Team screen. Then select the Tempo Team and then click the delete icon  . A confirmation dialog appears asking you to confirm the removal of the team. Click Remove to confirm and remove all team members that were included to the Folio's team through the use of the removed Tempo Team. Note that if a team member was linked to that team, but also belongs to another Tempo Team used by the same Folio, then the team member will remain in the Folio's team and will become linked to that other team.
. A confirmation dialog appears asking you to confirm the removal of the team. Click Remove to confirm and remove all team members that were included to the Folio's team through the use of the removed Tempo Team. Note that if a team member was linked to that team, but also belongs to another Tempo Team used by the same Folio, then the team member will remain in the Folio's team and will become linked to that other team.