Versions Compared
Key
- This line was added.
- This line was removed.
- Formatting was changed.
The Worklog Calendar Time View let allows you to create worklogs quickly and easily by dragging suggestions onto a time cell on the calendar canvas. The start time field is always visible in Time View but it's its visibility in the List view depends on the following setting in Tempo global configuration: "Users can specify a start time when they log work."
Time View
In the Worklog Calendar Time View you can get a quick overview of logged work for the dates displayed and visualize gaps and overlaps in your timesheet. In the Issues suggestion sidebar at the right, you can drag and drop issues directly onto a time cell in the calendar. The log work Log Work form is displayed on this action.
Tempo Worklog Calendar Time View - click to enlarge
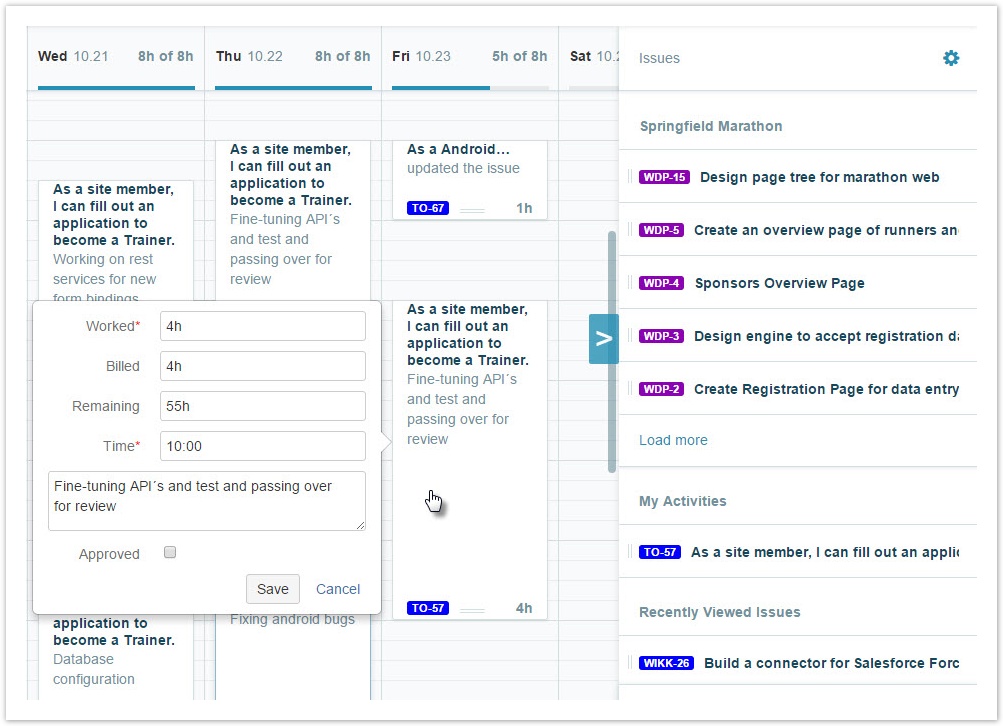
If Project colours are configured in Project Configuration, the selected colour is displayed in issue link.
Calendar Canvas
The default view in the Calendar Canvas is the week of of the current date. You can navifate navigate forward and backward one week at a time by clicking the navigation buttons. Day navigation toolbar is displayed at the bottom of the page if the screen resolution is low. The Today button takes you back to the current date. If worklogs have been created in the selected period they are displayed as Worklog Cards on the canvas.
Date Navigation in Calendar Canvas
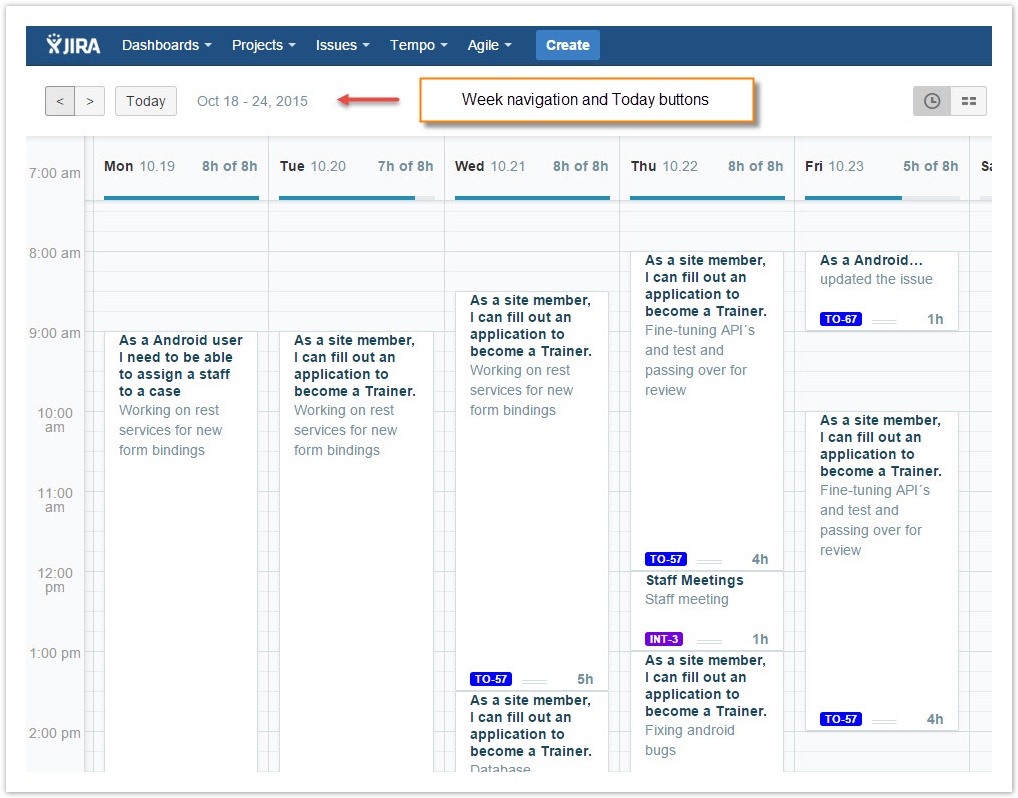
Gaps and Overlaps
You can see the gaps in the Calendar Canvas and If worklogs overlap, they appear stacked on top of each other so you can easily correct the logged time.
Visualizing gaps and overlaps of worklogs in Time View
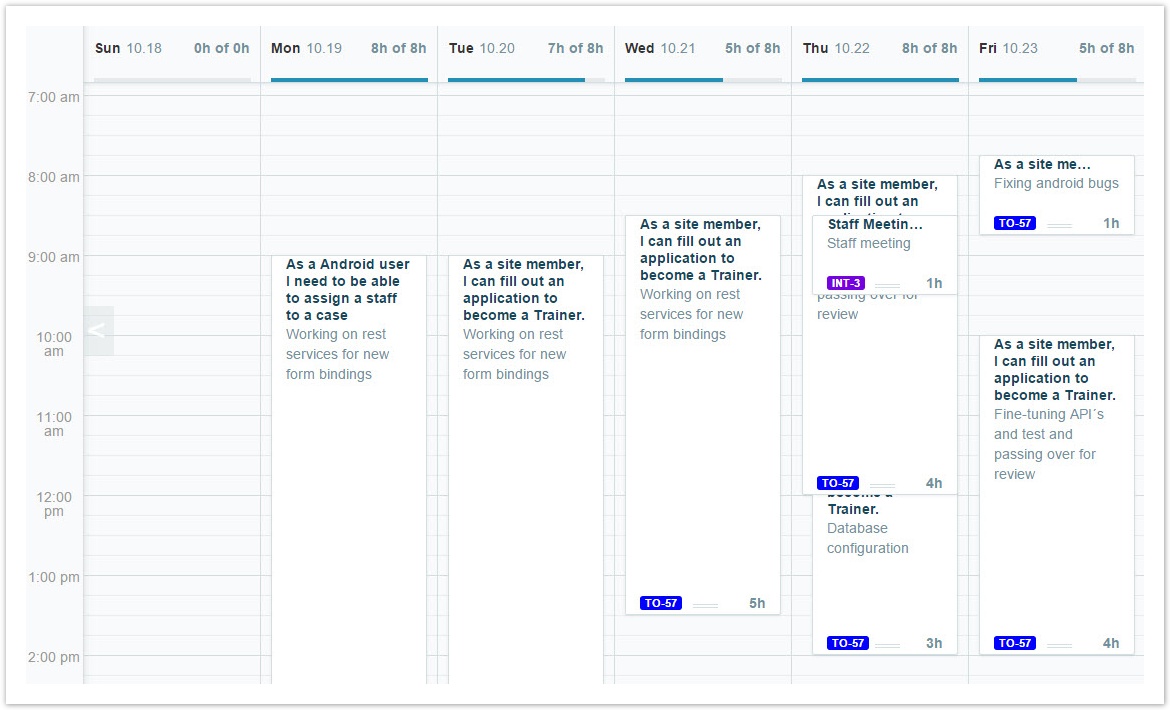
The duration of the worklog can easily be edited by dragging the Worklog Card on the timeline in the Time View.
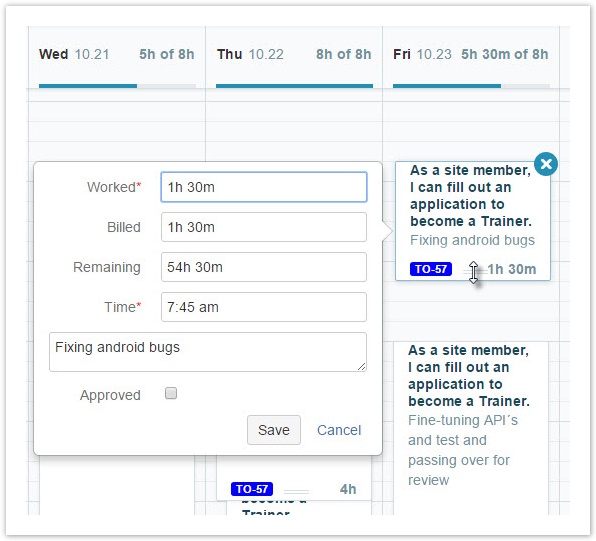
Issue Suggestion Categories
Four Issue Suggestion Categories are displayed in the sidebar, each showing Jira issues from predefined jql searches. If you have Jira Activity stream configured on your instance latest issues in the activity stream are displayed in the My Activities section.
Suggestion Sections in Worklog Calendar
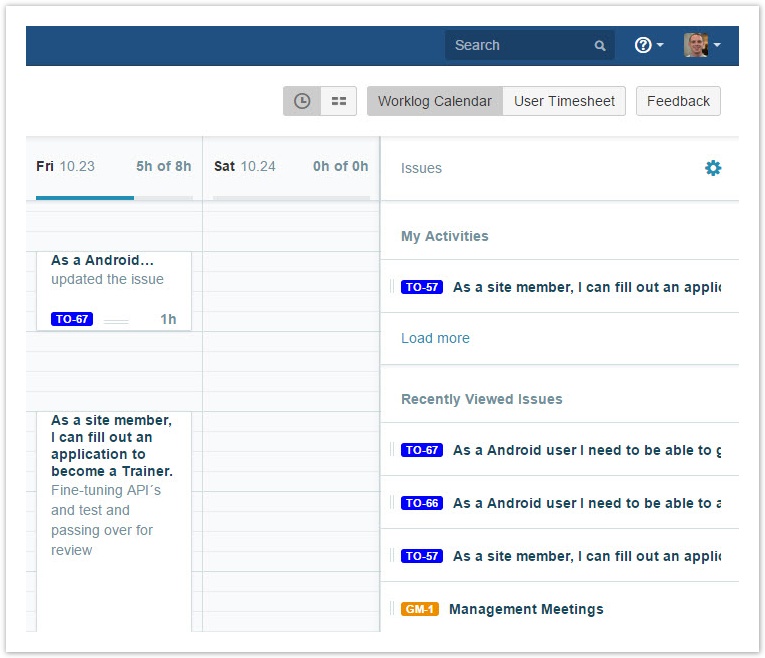
Users You can configure which suggestion sections they you see in the sidebar and how they are ordered order them by clicking the configure button.
If the issue suggestion list is long, only a part of the list will be shown allowing the users you to click a load more button to see more of the list. A JIRA filter from the users user's Favorite filters can be selected in the configuration mode
Suggestion Sections in Configure mode
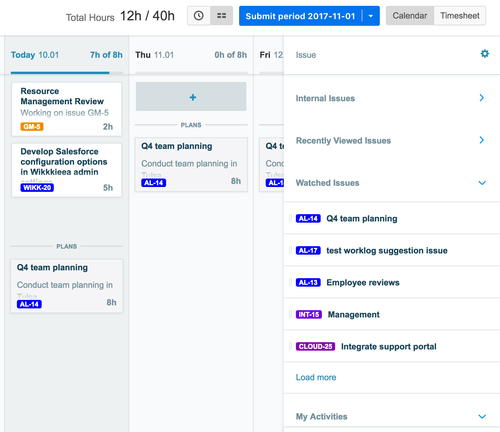
Log Work Dialog
In addition to the default fields for a worklog, all Work Attributes configured in Tempo Timesheets are displayed in the Log Work Dialog. This dialog is also validated according to the configuration in Tempo administration. A progress bar is displayed for each day showing the logged work vs. the required work for the user.
Log Work Form used in Worklog Calendar
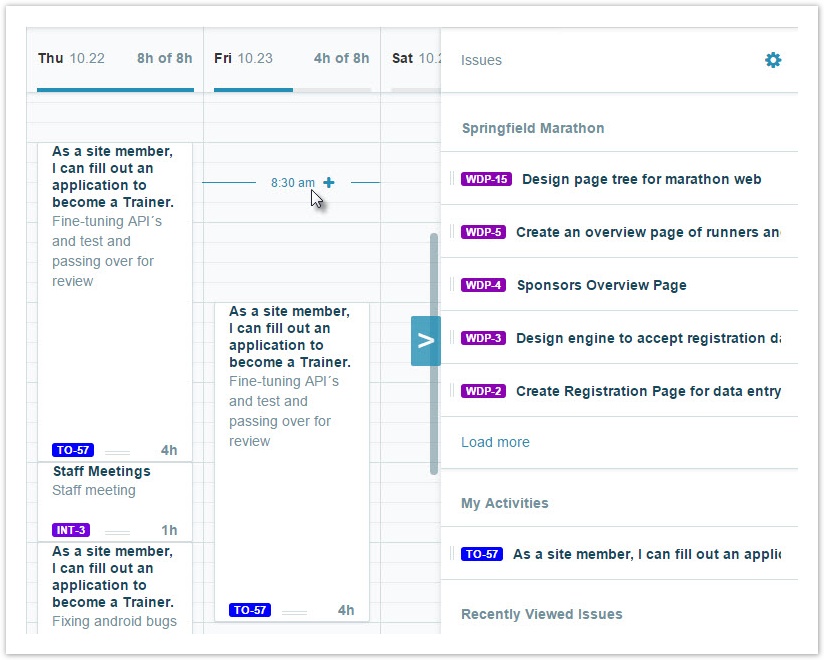
Time Format
Jira administrators can change the time format that is displayed in the Time view of the worklog calendar and on other Jira and Tempo pages; for example, a 24-hour format can be displayed, or a 12-hour format with 'am' and 'pm'.
Related topic for administrators
| Panel | ||||||
|---|---|---|---|---|---|---|
| ||||||
|
| Panel | ||||
|---|---|---|---|---|
| ||||
|
| Panel | ||||
|---|---|---|---|---|
| ||||
|