Creating a Folio
Project managers must constantly juggle with time, scope and budget; the well-known constraint triangle. Tempo Budgets helps you deal with that by letting you define a financial plan, a scope and a time frame through Folios.
The ampersand (&) character is not entirely supported as part of the title of Folios or Portfolios. To be sure that your Folio or Portfolio title will appear consistent, please write out the word 'and' instead within your title.
Creating a Folio from the Getting Started page
You access the Getting Started page from Tempo's main menu (Tempo > Folio > Getting started). From the Getting started page you will be able to create a Folio by clicking the Create a new folio link. This page gives you access to the user documentation, the latest release notes and many other useful links and information.
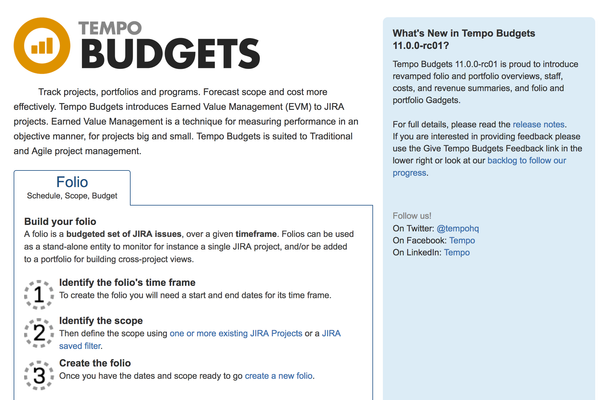
Creating a Folio from the Manage Portfolios page
You access the Manage Portfolios page from Tempo's main menu (Tempo > FOLIOS > more...). When in the Manage Portfolios page, you can create a Folio by clicking the Create New Folio button or Create a folio link.
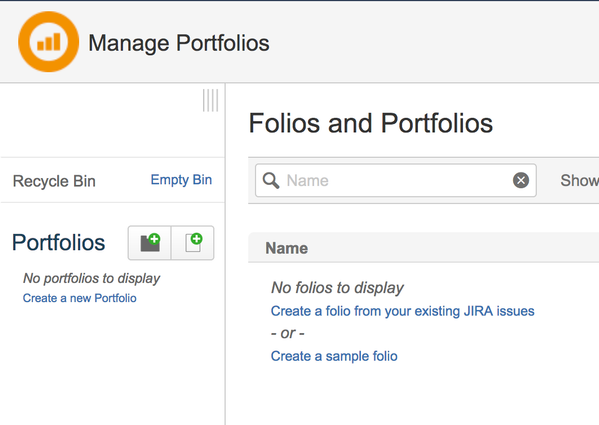
Creating a Folio from inside another Folio
You can create a Folio by clicking the Create item in the Folio action menu when you are currently viewing a Folio. The Folio action menu is available in all pages of a Folio.
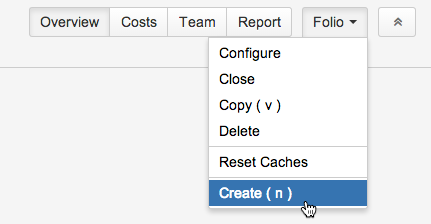
Selecting the folio's scope
Once the Folio Type is selected and Next button is clicked, the Scope option Dialog appears.
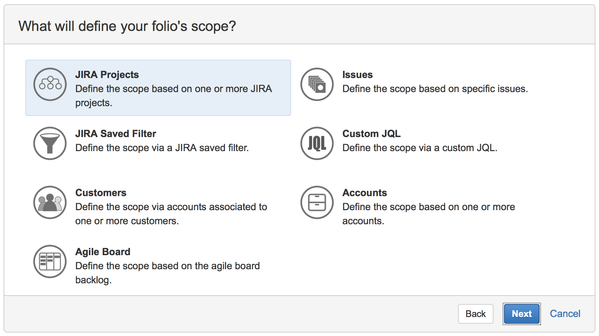
The Folio scope is a list of JIRA issues, defined by a JIRA saved filter. When a Folio is created, Tempo Budgets automatically creates a saved filter owned by the user creating the Folio. The filter can be seen in the folio's configuration, under the Scope tab.The visibility of the folios is driven by the shares of the filter. By default the filter is private thus the folio will only be accessible by its creator and all Tempo Super administrators. To grant access in read and/or write mode to the folio you will have to adjust the folio's permissions or the filter's shares.
The folio's scope can be defined in multiple ways:
Based on one or more JIRA projects.
All issues from the select JIRA projects will be part of the folio's scope. A private filter will be created under the folio's creator and will look like: Project in ('PROJECT_KEY1', 'PROJECT_KEY2')Based on specific issues
All selected issues will be part of the folio's scope. A private filter will be created under the folio's creator and will look like: issueKey IN ('ISSUE_KEY1', 'ISSUE_KEY2')Based on a JIRA Saved filter
All issues derived from the JIRA saved filter will be part of the folio's scope. The filter is reused as is.Note that the visibility (read mode) of the folio will be defined by the JIRA saved filter's shares. To override the access in read and/or write mode to the folio you will have to adjust the folio's permissions.
Based on a Custom JQL (Advanced)
All issues derived from the custom JQL will be part of the folio's scope. A private filter will be created under the folio's creator based on the entered JQL.Based on one or more Tempo Customers
All issues associated with an account linked to at least one of the selected Tempo customer will be part of the folio's scope. A private filter will be created under the folio's creator and will look like: Account IN accountsByCustomer('CUSTOMER_KEY1', 'CUSTOMER_KEY2')Based on one or more Tempo Accounts
All issues associated with at least on the selected Tempo accounts will be part of the folio's scope. A private filter will be created under the folio's creator and will look like: Account IN ('ACCOUNT_KEY1', 'ACCOUNT_KEY2')
Based on a Agile Board
All issues related to the board's backlog will be part of the folio's scope. Only the boards you can see will be available as options. Use this option when you want to track a project based on an Agile Board. Most of the Folio's configuration settings such as the working days and the earning rules will be driven by the Board's configuration settings, avoiding duplication.
Board option is only available if you have GreenHopper 6.1.1 or higher installed and fully lincenced.
The saved filter associated with a Folio created from an Agile Board will be kept synchronized with the Board's saved filter query. Any changes made on the query of the Folio's filter will be ignored.
Folio Type selection
Once you are presented with the Folio creation dialog, you can proceed with Folio creation in various ways.
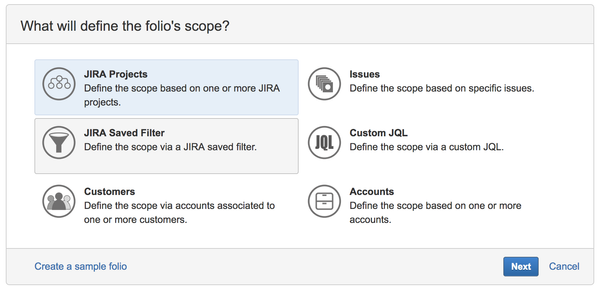
Each Folio Type presented can be used to set up a Folio configured to attain certain management goals. Any setting ending up in the Folio's configuration following the selection of a Folio Type is fully editable and reversible, if need be. Once you have selected the Folio type, click Next to bring up the Create Folio dialog.
Earned Value Management
Earned value management (EVM) is a project management technique for measuring project performance and progress. It has the ability to combine measurements of the project management triangle: Scope, Schedule, and Costs. In a single integrated system, Earned Value Management is able to provide accurate forecasts of project performance problems. This is ideal when you have a budget up-front and the scope is relatively stable and is estimated.
An EVM Folio tracks only Costs by default, but you can activate Revenues tracking as well from the Folio's configuration (Accounting > Track Revenues) at any point in time.
New to Earned Value Management (EVM)?
Simple Cost Management
Track actual expenditures of a project and put them in contrast with planned baseline. Derive basic forecasts and time estimates. When not using EVM, you can choose to get a completion ratio and estimate cost at completion based on project schedule progress (number of worked days vs the number of remaining working days in Folio's timeframe), rather than on tasks progress (the default).
Costs and Revenues Management
Same as Simple Cost Management, except it adds support for tracking Revenues as well and provides information about profitability.
Sample Folio
Select this option for example if you are evaluating or want to demonstrate Folio with mock data. This allows you to safely explore Tempo Budgets's features by creating a JIRA project and an associated Folio as it would be while in progress. Please refer to the Sample project page for more information.
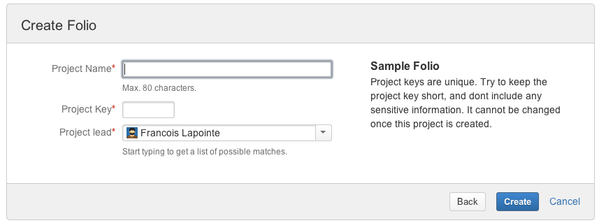
Once the folio's scope is selected and Next button is clicked, the Create dialog appears. Fill-in the dialog and click Create to proceed with the Folio creation.
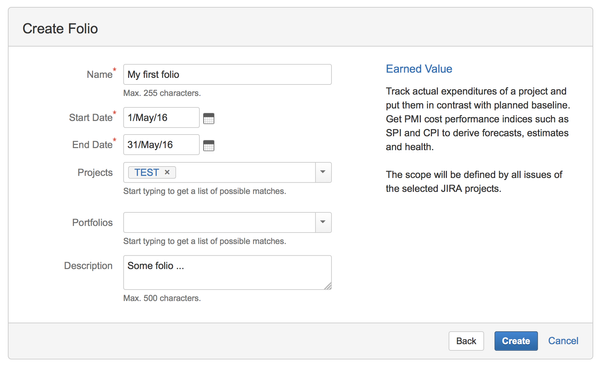
| Required Parameters | |
|---|---|
| Name | Name of the folio. |
| Start Date | Date from which expenses and revenues defined in the Folio will be taken into account. This would normally be the date at which the staff members are planned to start working on the scope of the Folio. |
| End Date | Date until which expenses and revenues defined in the Folio will be taken into account. This is the planned end date of the project and is critical since it defines the pace of progress that the staff members should maintain to successfully complete the Folio's scope. |
| Workload Scheme | Tempo Workload Scheme that determines the weekly schedule (Hours per day, days per week) of resources of the Folio. |
| Holiday Scheme | Tempo Holiday Scheme that determines the non-working days of resources of the Folio. |
| Scope | JIRA Projects, JIRA Issues, JIRA Saved Filter, Custom JQL, Tempo Customers, Tempo Accounts or Agile Board. |
| Optional Parameters | |
| Portfolios | Links the folio to the selected portfolios |
| Description | Detailed description of the Folio. |
Tempo for Server Documentation
For the newest versions of Tempo documentation, please visit our Help Center. For support, see our Support Portal.