Creating plans
On the team members timeline, you can create a plan for a team member or for the whole team to work on an issue, project, version, component, or sprint.
Required permission
Plan Time permission for the team
Procedure
To create a plan, complete the following steps:
On the team members timeline, click and drag the cursor across days in the row of the team member that you want to plan work for.
The 'Create plan' sidebar opens to the right of the timeline.
Tips
- You can create a plan for the whole team by clicking and dragging the cursor on the top row of the timeline. The team plan is automatically copied to the rows of all team members.
- If you create a team plan while the timeline is filtered by role, the team plan is still applied to the whole team.
Fill in the requested information on the 'Create plan' sidebar. The sidebar contains the following fields:
Planned for
- This field is automatically filled with the name of the team member whose row you clicked or the name of the team if you clicked the top row.
- Planning time for a team member to work on an issue is not the same as assigning the issue to the team member. Only one person can be assigned to an issue at any time whereas you can plan time for more than one team member to work on the same issue simultaneously.
Plan item type
You can plan work on an issue, project, version, or component. If JIRA Agile is installed, you can plan work on a sprint.
Plan item
To search for a plan item, start typing in the field. The available items are those of the type that you selected in the Plan item type field.
Plan summary
- If a plan has a plan summary, the plan summary is displayed beneath the plan item key on the plan on the timeline.
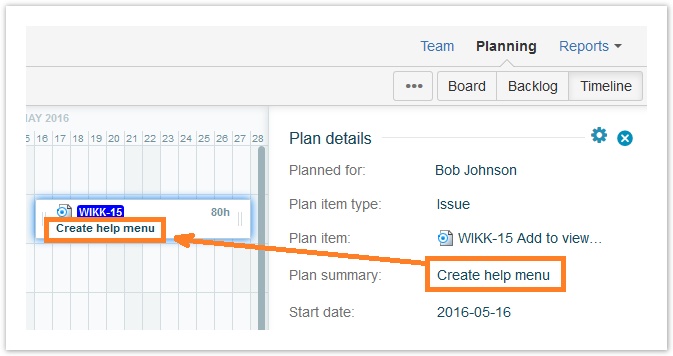
- If a plan does not have a plan summary, the plan item summary or description is displayed on the timeline instead, as explained in the following table:
| Plan summary | Plan item type | Displayed on plan on timeline, beneath plan item key |
|---|---|---|
| None | Issue | The issue summary |
| Project | The project description | |
| Version | The version description | |
| Component | The component description | |
| Sprint | Nothing |
Status
Start and end dates
These fields define the period that the plan covers and are automatically filled with the dates that you selected on the timeline.
Tip: Planning work for weekends and public holidays
Weekend days and public holidays that are covered by a plan do not normally contribute to the number of planned hours. However, you can make weekend days and public days count as work days by both starting and ending a plan on a weekend day or public holiday.
Then, the number of working hours for all weekend days and public holidays that are covered by the plan is defined by the JIRA Time Tracking setting Number of working hours per day.
If a plan starts on a weekend day or public holiday but does not end on a weekend day or public holiday, or the other way around, only normal work days contribute to the number of planned hours.
Planned time
Even if the availability of team members to work on the team is less than 100% of their time, planned time can still be for 100%.
Example: Erica works 8 hours a day. She is in two teams, with 50% availability for each team. You see that no work is planned for Erica in her other team so you create a plan for 100% availability instead of 50%. All of Erica's 8 hours go into the plan.
Repeat and Until
If you set the plan to be repeated weekly, every two weeks, or monthly, the Until field is displayed. In the Until field, specify the last possible start date of a plan in the series.
- Click Save.
The plan is created on the timeline, and the 'Plan details' sidebar is displayed. The 'Plan details' sidebar contains information about the plan and about the associated plan item.
Creating a plan by dragging an issue to the timeline
Alternatively, you can create a plan for work on an issue by completing the following steps:
- On the team members timeline, if the 'Create plan' or 'Plan details' sidebar is displayed, close that sidebar.
- On the team timeline sidebar, find the unresolved issue that you want the team member or the team to work on.
- Compare the remaining time that is estimated for resolving an issue with the remaining time that is already planned for work on the issue.
- Drag the issue to the timeline: to a team member's row or to the team row. The box that you drag becomes a plan on the timeline. Position the plan on the days that you want work to be done.
- If you want to plan less or more time, resize the plan by dragging the left or right edge of the plan.
Tempo Timesheets for Server Documentation
For the newest version of Tempo Planner documentation, please visit our Help Center. For support, see our Support Portal.