Account Timesheet
- Tempo Documentation
- Jaramy Conners
- Berglind Reynisdóttir (Unlicensed)
The account timesheets gives you an overview of accounts, if Tempo Accounts is being used. The accounts that you can access depend on your Browse Projects permission for the linked JIRA projects.
The Account timesheet for accounts in the Development category
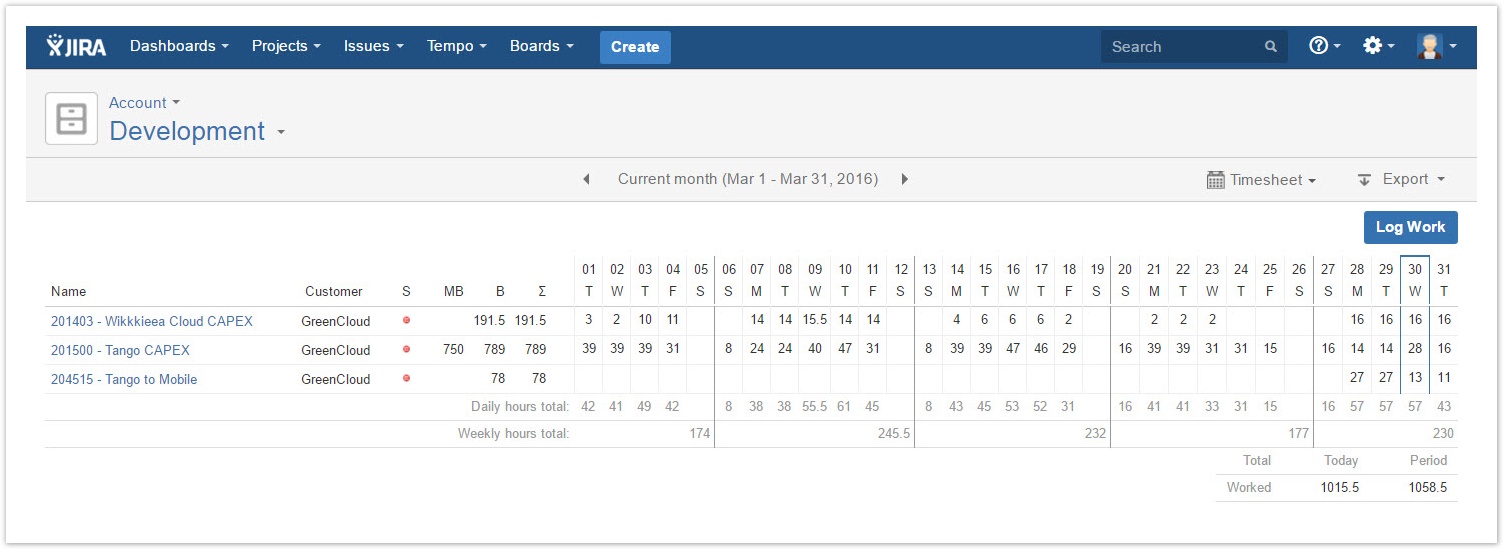
Tutorial
Account approvals before billing
Accessing the account timesheet
Required permission
- Browse Project permission for the account's projects
- View All Worklogs permission for the projects so that you can view the worklogs of other users on the timesheet
Procedure
- On the main menu bar, click Tempo > Timesheets.
- On your user timesheet, in the upper-left corner, click User > Account.
Selecting accounts to be displayed on the timesheet
- In the upper-left corner of the account timesheet, click the name that is in big letters, underneath the word Account. (In the below example, the name is 'Development.')
- From the list, select or search for the account attribute for which you want to display accounts on the timesheet. For example, you can select or search for an account key, account name, customer, category, or account lead.
Searching for Tango accounts
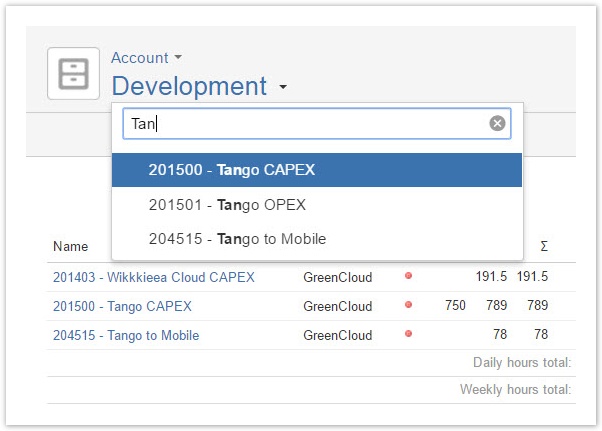
Using the list to select a specific account, lead, name, customer, or category.
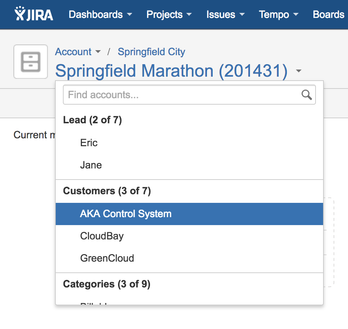
Only accounts for which work was logged on JIRA issues in associated projects are displayed on the timesheet.
Reading the initial information columns
| Symbol | S | MB | B | Σ |
|---|---|---|---|---|
| Stands for | Approval status | Monthly budget | Billed hours | Logged hours |
| Explanation | The approval status of the account. | Hours that can be spent on the account in the period. | The total number of billed hours in the row, in the displayed time period. | The total number of logged hours in the row, in the displayed time period. |
| Note | Related topic | The 'Billed hours' column is displayed if one or both of the following conditions are met:
Related topic |
Reading the 'total' rows
| Daily hours total | Refers to logged hours |
|---|---|
| Weekly hours total | Refers to logged hours |
| Total | Today | Period |
|---|---|---|
| Worked | All logged hours for the displayed period that are before or on today's date | All logged hours for the displayed period |
Approving accounts
Team leads and other users with Approve Timesheet permission can approve the account. Once the account is approved, no worklogs on the account report for the period can be edited. To approve an account, click the cogwheel in the account row, and select Approve from the list.
The account approval process works only when the period is a calendar month, and the available actions depend on the status of the period that is configured in Tempo period management.
- Approve - Disabled until the period has been closed for team members.
- Revoke Approval - Enabled only for approved items, if the period is open for users with Approve Timesheets permission.
A red dot indicates an unapproved account, and a green dot indicates an approved account. The approval process depends on the Period management status for team leads (or other users with the Approve Timesheet permission) and team members.
Related topics