User timesheet
- Former user (Deleted)
- Jaramy Conners
- Susanne Barbara Götz (Deactivated)
- Former user (Deleted)
You can log your own work from the user timesheet. The timesheet gives you an overview of all the work that you logged over a period.
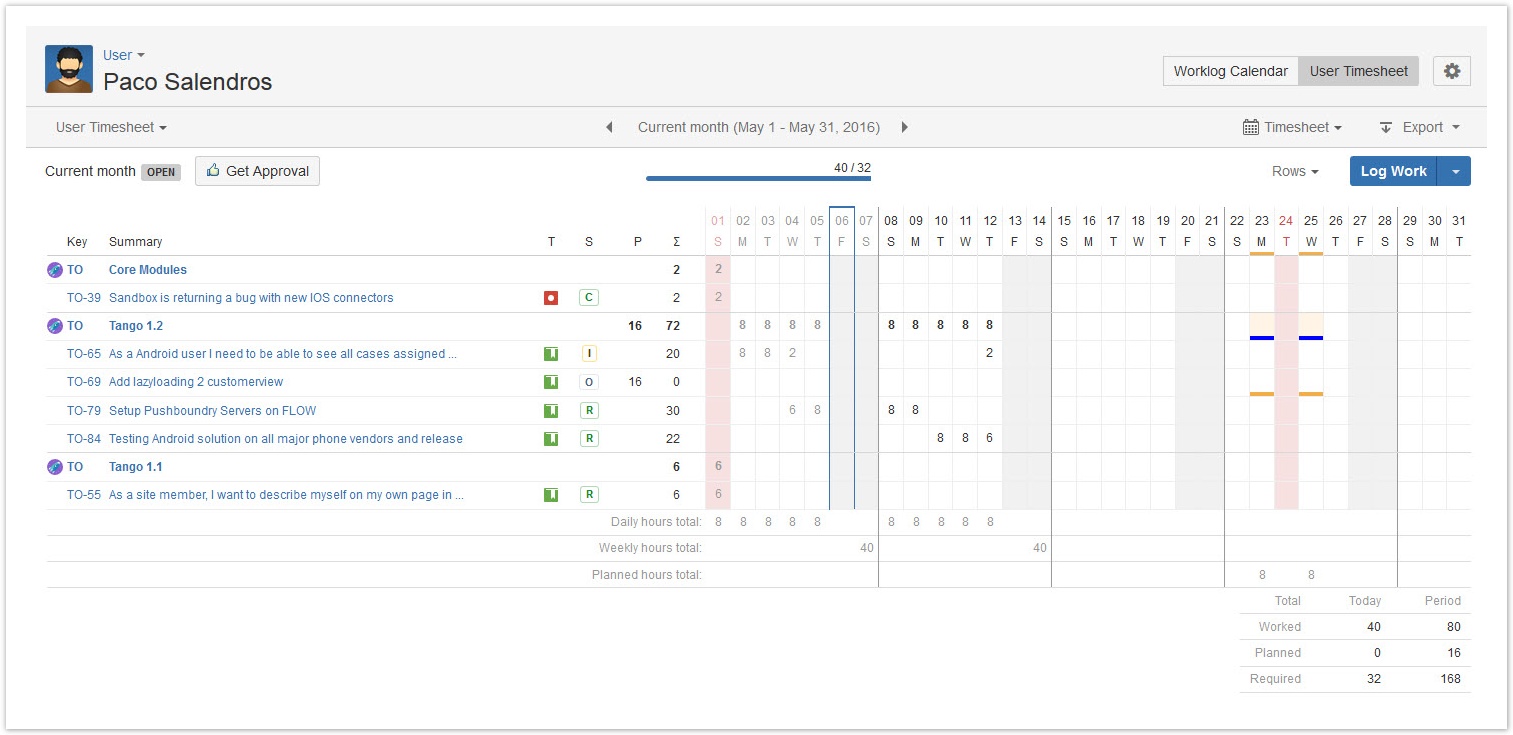
Accessing your user timesheet
Required permission
- Work On Issues permission for at least one JIRA project.
- Time tracking must be turned ON in JIRA.
Procedures
Accessing from the top menu bar
- On the top menu bar, click Tempo > Timesheets.
- In the upper-right corner, click Timesheet.
Accessing from another type of timesheet
- In the upper-left corner, click the small text (Project, Team, Account, Advanced, or Issue, depending on which type of timesheet is displayed).
- From the list that is displayed, select User.
Displaying Jira issues on your user timesheet
All issues that you logged time on during the period are displayed by default. You can display other issues by selecting a JIRA filter.
Submitting your timesheet for approval
If the timesheet approval process is enabled, team leads and other users with Approve Timesheet permission can approve team members' timesheets from the team timesheet. The approval status ( APPROVED, READY TO SUBMIT, or OPEN) is displayed at the upper-left.
To submit your timesheet for approval, click Get Approval.
Related topics
Hiding Jira projects, versions, and components
Jira projects, versions, and components are collectively called activities in Tempo Timesheets. Activities are displayed by default on your user timesheet. You can hide activities and display only Jira issues as follows:
- At the upper-right, click the Rows drop-down.
- Clear the Activities checkbox.
Related topics
Reading the initial information columns
| Symbol | T | S | P | B | Σ |
|---|---|---|---|---|---|
| Stands for | Type | Workflow status | Planned hours | Billed hours | Logged hours |
| Explanation | Jira Issue type | The workflow status of the Jira issue. | The total number of planned hours in the row, for the displayed time period. | The total number of billed hours in the row, for the displayed time period. | The total number of logged hours in the row, for the displayed time period. |
| Note | The Planned column is displayed when planning is enabled in the Tempo Global Configuration. | The Billed column is displayed if one or both of the following conditions are met:
Related topic |
Reading the 'total' rows
| Daily hours total | Refers to logged hours |
|---|---|
| Weekly hours total | Refers to logged hours |
| Planned hours total | Refers to daily planned hours |
| Total | Today | Period |
|---|---|---|
| Worked | All logged hours for the displayed period that are before or on today's date | All logged hours for the displayed period |
| Planned | All planned hours for the displayed period that are before or on today's date | All planned hours for the displayed period |
| Required | Your required working hours for the displayed period that are before or on today's date | Your required working hours for the displayed period |