Timesheet Approval Process
- Former user (Deleted)
- Jaramy Conners
- Flora Romero (Deactivated)
Tutorial
Timesheet approvals
Workflow Statuses
The User timesheet approval process can be configured in Period Configuration, by either choosing to do so on a Weekly or a Monthly (Period) basis.
Required permission
- Approve Timesheet permission
- View All Worklogs permission for the projects that the user is working on
A button called Get Approval and a workflow status are located in the sub-header area of the timesheet. If enabled as Weekly, the Date navigation has to be set as Week and the same applies if enabled as Monthly (Period), the Date Navigation has to be set as Month.
User Timesheet where 'timesheet approval process' is set to Weekly
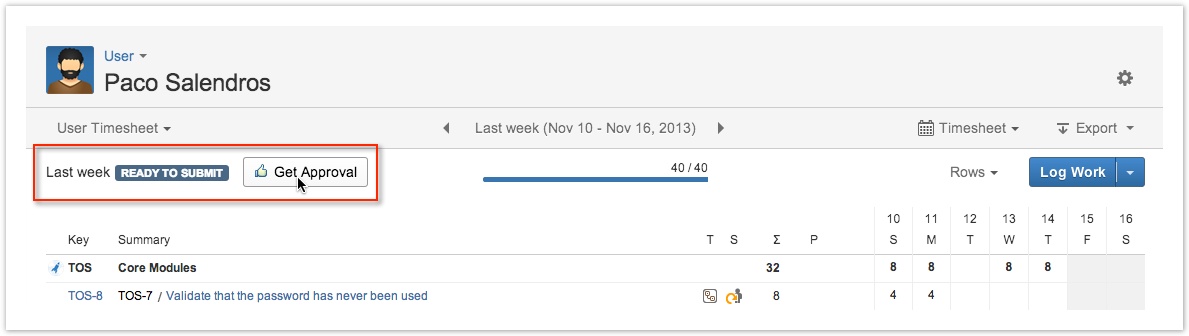
![]() Note, if the Date navigation is set to another value than the approval process, a link will be shown as in the screenshot below.
Note, if the Date navigation is set to another value than the approval process, a link will be shown as in the screenshot below.
Message - Return to current approval period
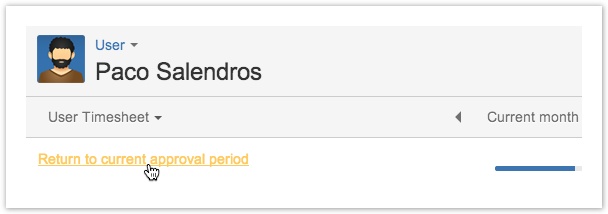
Table: Describes the different Workflow statues in the Timesheet Approval Process
| Status | Who can edit worklogs? | Description |
|---|---|---|
| All users | The chosen period (set as Weekly or Monthly) is not finished or the required workload has not been completed (work has not been logged as expected). | |
| All users | The required workload has been completed (work has been logged as expected) and/or the period is finished.
| |
Only users with Approve Timesheet permission for the team. | The user has clicked the Get Approval button and sent the timesheet for approval. | |
| Worklogs not editable | The Timesheet has been approved by a Reviewer, a user with the Approve Timesheet permission for the team.
|
Get Approval
The Get Approval button is active in Workflow statues, Open and Ready to submit. When the user clicks the button on the User Timesheet, a confirmation window is displayed, where the user can verify the dates and the total sums.
![]() If the Workflow is not in status Ready to submit, a warning message is displayed:
If the Workflow is not in status Ready to submit, a warning message is displayed:
![]()
In the Get Approval confirmation window, a Reviewer needs to be selected, given there are many to choose from.
![]() A Reviewer is a user that has the Approve Timesheet permission for the team. If the user can select from more than one reviewers, s/he can set a default Reviewer (My Supervisor) in User preferences.
A Reviewer is a user that has the Approve Timesheet permission for the team. If the user can select from more than one reviewers, s/he can set a default Reviewer (My Supervisor) in User preferences.
Selecting a Reviewer in the confirmation window
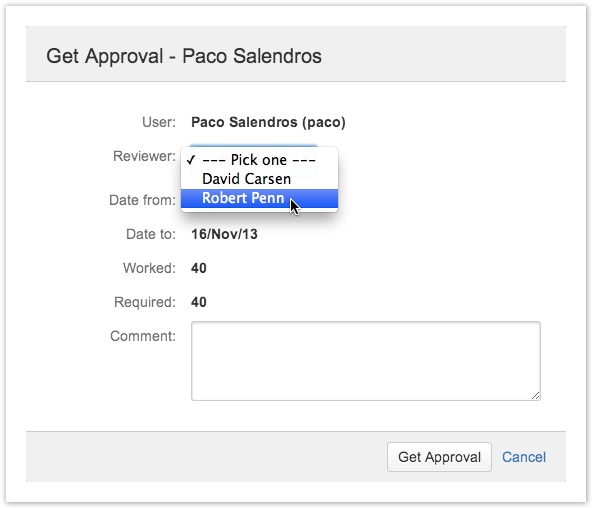
Adding a comment is optional, but if done it will show up in the Activity Stream on a dashboard that has been configured so.
Adding a Comment in the confirmation window
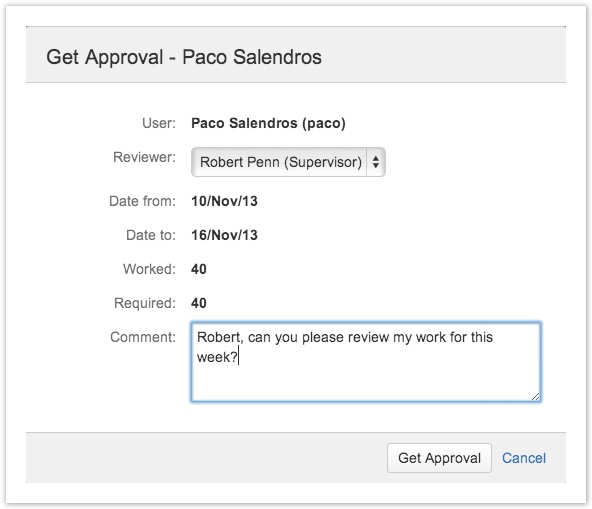
Click the Get Approval button in the Get Approval confirmation window and the window closes with the Workflow status changing to Waiting for approval in the User Timesheet. In the Waiting for approval state, the period (either configured as Weekly or Monthly) is now closed for adding and/or editing worklogs. Closed periods are displayed greyed out in the User Timesheet.
The Workflow status is 'Waiting for approval' and the timesheet is greyed out
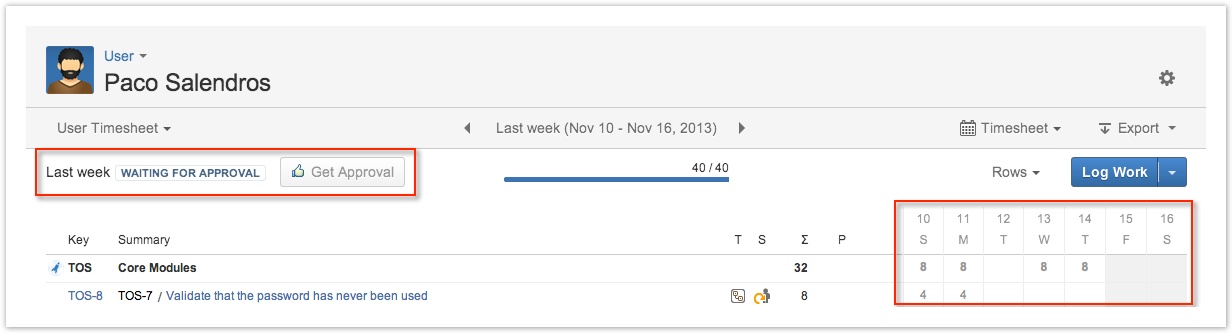
The period in the User Timesheet has now been sent off to a Reviewer and s/he can either Approve or Reject it from the action list in the Team Timesheet.
Once a period on a User Timesheet has been Approved, it is no longer editable.
Approve Timesheet
The Get Approval button has now changed to a drop-down called Workflow for the Reviewer , which has the options to Approve Timesheet or Reject Timesheet.
Workflow actions for Reviewer Robert
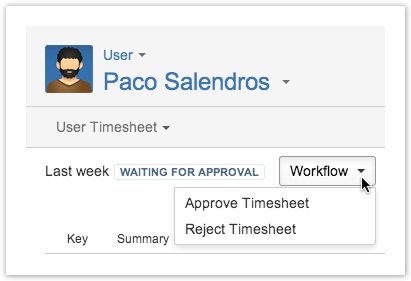
The Workflow actions can also be accessed from the Team Timesheet for each team member in the Actions list (see screenshot below) and through the Timesheet Approval report in Tempo Teams.
![]() Other actions in the Actions list are View Timesheet, Approval Log, Grace Period (given the Tempo Scheduler has been enabled) and User preferences.
Other actions in the Actions list are View Timesheet, Approval Log, Grace Period (given the Tempo Scheduler has been enabled) and User preferences.
The Actions list a Reviewer sees for a team member in the Team Timesheet
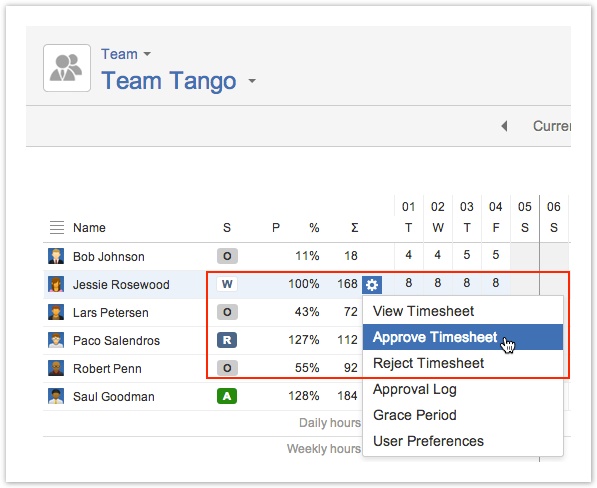
The status symbols for each user is displayed in the Status column of the Timesheet where R stands for Ready to submit and W for Waiting for approval.
By selecting the Approve Timesheet option, an Approve Timesheet confirmation window is displayed.
![]() The comments added will show up in the Activity Stream of a dashboard if it has been configured so.
The comments added will show up in the Activity Stream of a dashboard if it has been configured so.
The Approve Timesheet confirmation window
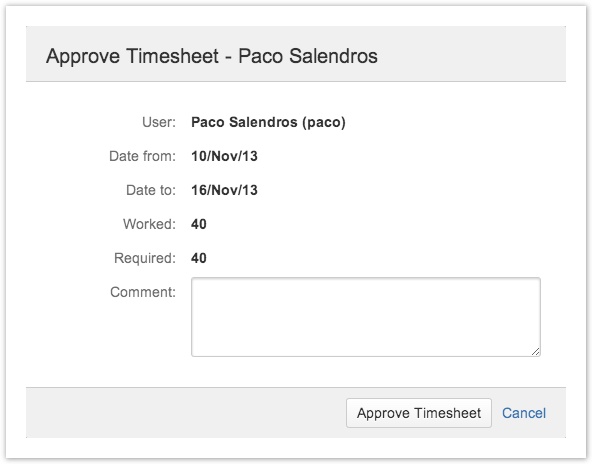
Click the Approve Timesheet button on the Approve Timesheet confirmation window. The Workflow status for the team member has now changed from Waiting for approval to Approved. The Reviewer can withdraw the approval by using a new Workflow action option called Reopen Timesheet. This changes the status for the team member to Ready to submit.
The Workflow action Reopen Timesheet
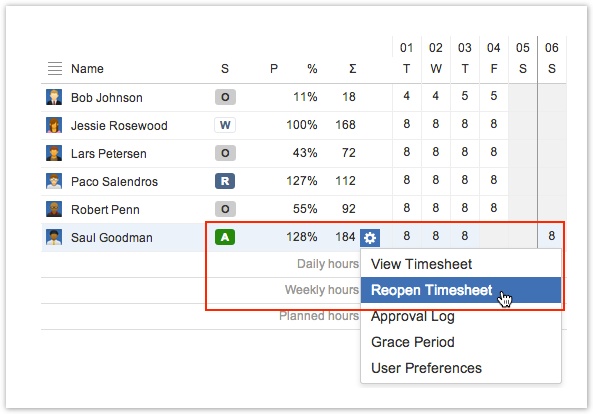
Please note: To prevent data inaccuracies and ensure accurate reporting, it's not possible for users with Approve Timesheets permission to approve their own timesheets. We recommend to add a new approver to the team by granting them the Approve Timesheet permission or create a new team with a different approver.