User preferences
- Former user (Deleted)
- Jaramy Conners
- Former user (Deleted)
This is page explains the User Preferences both in the Tools menu on the Tempo Timesheets Navigation and in the Actions list for each user in the different timesheets.
User Preferences in the Tools menu on the Tempo Timesheets Navigation
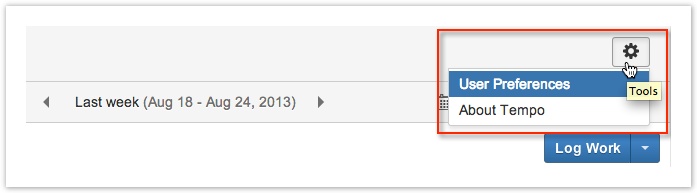
User Preferences in the Actions list, for user Bob in the Team Timesheet for Team Lead Lars
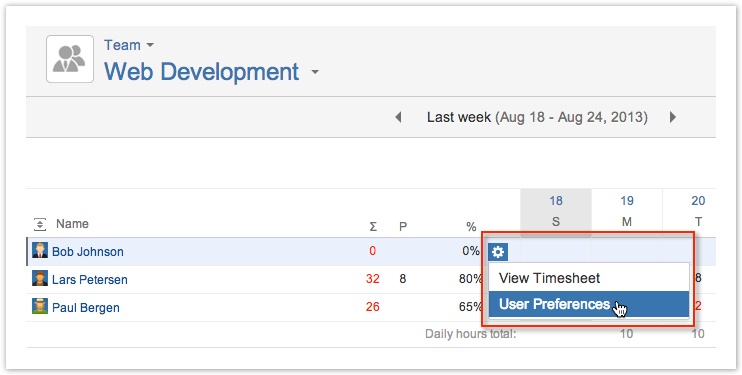
![]() Note, a user that is a Team Lead has the Approve Timesheet permission.
Note, a user that is a Team Lead has the Approve Timesheet permission.
Moving Workload and Holiday Scheme Users
Users with the Approve Timesheet permission (may be the Team Lead), have two ways to move team members, between workload schemes and between holiday schemes, through the User Preferences in timesheets. First in the User timesheet the user with the Approve Timesheet permission can use the User Picker to view the timesheet for a team member and then select the User Preferences from the Tools menu. The other way to move the users between schemes is to do so in the Team and Advanced Timesheets. These timesheets display one line (in collapsed mode) for each member in the team (the Advanced Timesheet does only display members that have Logged Work on JIRA Issues in the available filters). Each user line has a cog-wheel or Actions list and by clicking on it, the User Preferences window is displayed (see screenshot above).
Lars is moving Paul between Workload Schemes and he has opened the User Preferences from the Tools menu
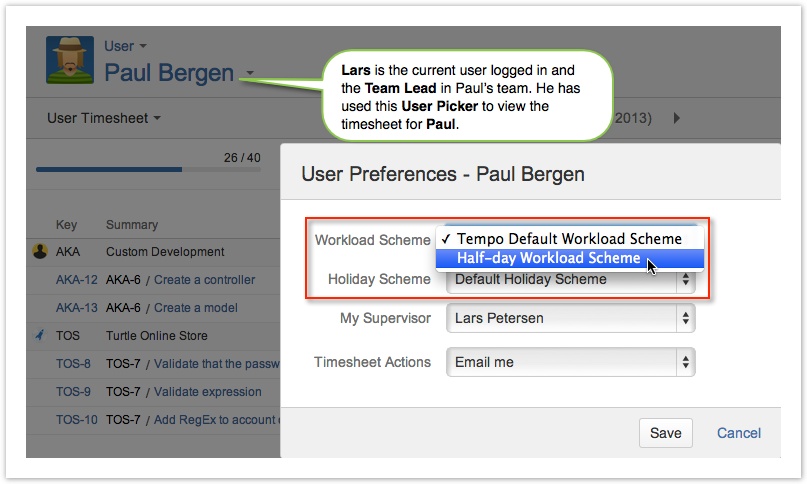
Click the Save button to save the changes or Cancel link to close without saving.
Similarly Lars can move Paul between Holiday Schemes in the User Preferences opened from the Tools menu
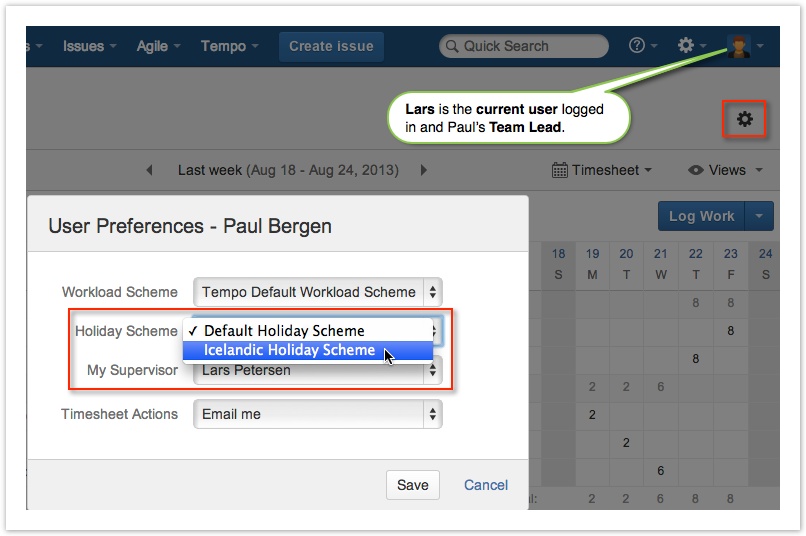
Required Hours and Schemes
The workload schemes and holiday schemes are coordinated to produce joint calculations for a timesheet. The colour coding is only partially reflected by this coordination, e.g. if there is only one user displayed in a timesheet, the colour coding is shown, otherwise the coding for the default schemes is shown.
User Timesheet for Paul, showing the Workload/Holiday Schemes coordination in calculations and colouring (click to enlarge)
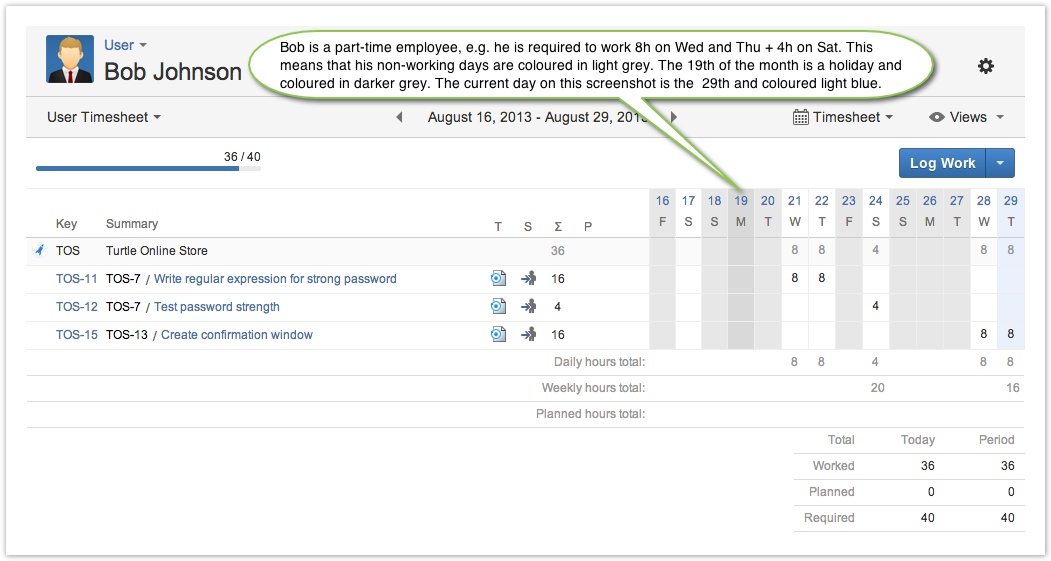
Lars team members in the Team Timesheet shown on the screenshot below, are in different schemes, therefore the colour coding shown is for the default schemes, e.g. weekends on Saturday and Sunday.
Note, there are more recent screenshots on the Team Timesheet page, showing that Workload/holiday Schemes colour coding is now individually based.
Team Timesheet for Team Lead Lars, showing the default Workload/Holiday Schemes colour coding
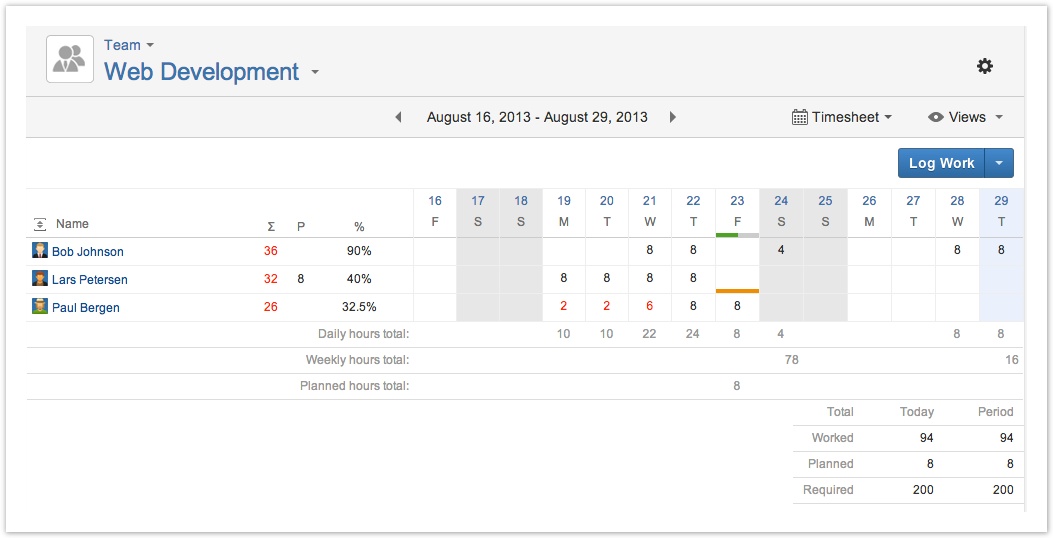
User Preferences for Team Members
Team members can only view their schemes in the User Preferences window opened through the Tools menu, but they can set their supervisor and if they want to get emails or not.
Bob can view in which schemes he is in, but he can set My Supervisor and Timesheet Actions
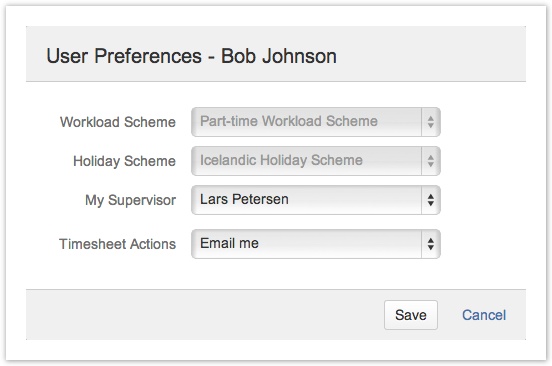
When the Team member selects a supervisor (Team Lead) from My Supervisor list, it becomes displayed on this Team Leads dashboard in her/his Activity Stream.
![]() If nothing is selected the activity will only display on the current user's dashboard.
If nothing is selected the activity will only display on the current user's dashboard.
The default value for the Timesheet Actions is Email me, but it can be changed to Do not email me, if you don't want to receive emails from the Timesheet Approval Process or the Planning Approval Process.
![]() Team Leads can change these values for all team members in the Actions menu for each user in the Team Timesheet.
Team Leads can change these values for all team members in the Actions menu for each user in the Team Timesheet.