Planned Revenues
The Planned Revenues page allows you to enter all Consulting and Non-consulting revenues you expect the Folio will generate during its lifespan. Non-consulting revenues are added to one of two main categories: Operating or Non-operating. Non-consulting revenues can be single occurrence or recurrent ones. Consulting revenues are the team members you plan will do work that will be billed and generate revenue, such as Developer #1, Technical Coach #1 , etc. Consulting revenues are categorized as Operating. Information entered here will be used to provide project health metrics on the Overview page and shown as a reference on the Revenues Forecast chart.
Planned revenues can be baselined for future reference and comparing various scenarios.
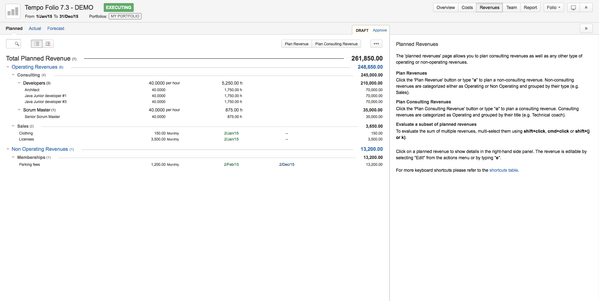
Non-consulting revenues
The Planned Revenues page shows the planned calculated income for each non-consulting revenue and non-consulting revenue groups (by type). You can collapse (or expand) a group of revenues by clicking the triangle icon (
 ) next to the type name.
) next to the type name.
See the Non-Consulting Revenues page for more information and learn how their income is calculated.
Planning a non-consulting revenue
To add a non-consulting revenue, either click the Plan Revenue button or hit the a (for add) shortcut key. This brings up the edition dialog. Refer to the Editing an Non-Consulting Revenue section to learn how to fill the edition dialog. Check the Plan another box at the bottom of the dialog in order to create many revenues in sequence.
see Revenue Operations
see Expenditure History
Copying a non-consulting revenue to actual
Select an existing non-consulting revenue to copy to actual by clicking on it and then either click on the ... menu on the top-right part of the details panel (on righthand side of the screen) and select the Copy to actual option or hit the t (for to Actual) shortcut key. This will copy the selected revenue to actual, including its attached files.
You can copy multiple non-consulting revenues to actual at once by selecting them and then copy the selected revenues the same way you copy a single one. The confirmation message informs you of how many revenues have been copied.
Consulting Revenues
Planned Consulting revenues are the revenues from billed worked hours that the Folio is planned to generate. They are operating revenues. Consulting revenues are grouped by title (e.g. Developer, Architect, Q&A). You can collapse (or expand) a group of revenues by clicking the triangle icon (
 ) next to the title's name.
) next to the title's name.
See Consulting Revenues for more information
Planning a consulting revenue
To plan a consulting revenue, either click the Plan Consulting Revenue button or hit the o shortcut key. This brings up an edition dialog. Check the Plan another box at the bottom of the dialog in order to create many revenues in sequence.
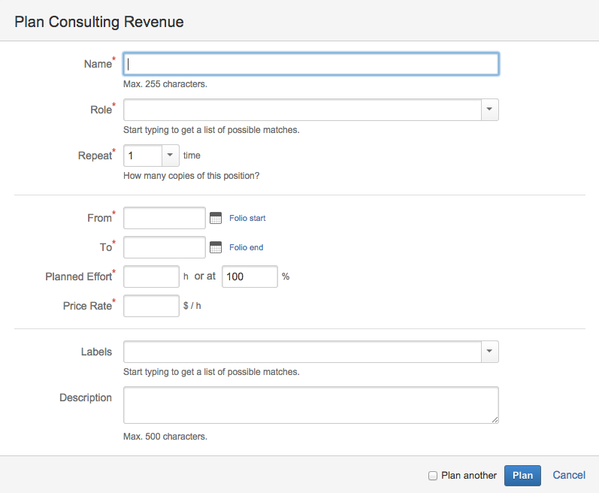
Name | Name of the planned consulting revenue Examples: J2EE Developer 1, Database Administrator |
|---|---|
Role | Role of the resource used to classify consulting revenues. The list of valid roles is configured by JIRA administrators at the add-on level under Tempo Teams > Team Roles. Examples: Developer, Q&A, Management, etc. |
Cost Rate | Planned amount per hour the consulting revenue will generate. |
| Repeat | Number of consulting revenues to create. Example: if repeat is 6 Tempo Budgets will create six revenues. All created revenues will have the same exact values (title, wage, ...). |
| From | Date from which this (or these) consulting revenue(s) are planned to start billing on this project. |
| To | Date until which this (or these) consulting revenue(s) are planned to be billing on this project. |
Planned Effort | Amount of time the consulting revenue is planned to be billing during the Folio. The effort can be entered in one of two ways:
The effort will be displayed as a number of hours in the Planned revenues screen, no matter how the value was entered. |
| Labels | JIRA Issue Label to associate the consulting revenue with Refer to Labels for more details. |
Description | An optional, free form description of the consulting revenue. |
Editing a consulting revenue
Select an existing consulting revenue to modify by clicking on it and then either click on the drop-down menu on the top-right part of the consulting revenue details view (on right hand side of the screen) and select the Edit option or hit the "e" (for edit) shortcut key. This will bring up the consulting revenue edition dialog. For a detailed description of the consulting revenue edition dialog, refer to Adding a consulting revenue section.
Revenues Timeline
The Timeline View is displayed when the right part of the toggle button located at the top left of the Revenues Browser is pressed ![]() . It shows each revenue occurrence as well as consulting revenues over the Folio's timeframe as an interactive timeline chart. Each element displayed for a non-consulting revenue (shown in blue) on the timeline reflects an occurrence for that revenue. Consulting revenues (shown in green) are show as periods, covering the planned activity period for consultant.
. It shows each revenue occurrence as well as consulting revenues over the Folio's timeframe as an interactive timeline chart. Each element displayed for a non-consulting revenue (shown in blue) on the timeline reflects an occurrence for that revenue. Consulting revenues (shown in green) are show as periods, covering the planned activity period for consultant.
Timeline charts in Tempo Budgets offer various controls to navigate and focus on certain periods of time. Please refer to the Timelines page to learn more on available ways to interact with the Timeline.
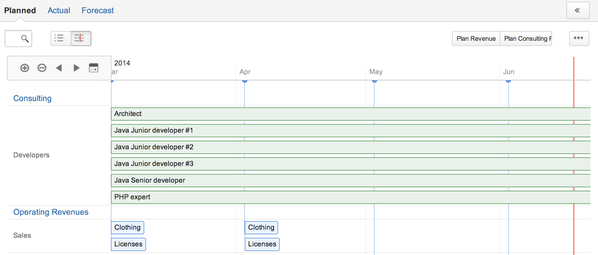
All operations described above can be executed directly from the timeline, including edition, deletion, search, multi-selection, etc.
Hovering one of the timeline elements shows the date or time period corresponding to that element as well as its summary information, such as its name and planned cost.
Insert based on planned costs
Tempo Budgets allows you to insert the planned costs into the planned revenues based on markups. It simply gathers all the consulting revenues and the expenses of the planned costs section and apply the corresponding markup before inserting them into the planned revenues as planned revenues and consulting revenues.
This can be accessed via the "Import data" option of the expense browser menu.
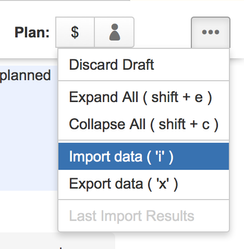
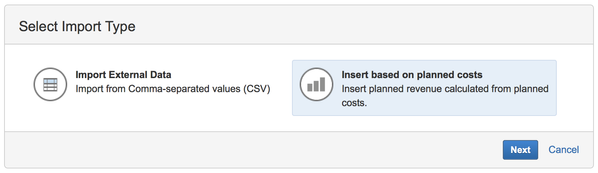
- This will insert consulting revenue from all planned consulting revenues into the Consulting section of 'Operating Revenue'.
- This will insert revenue from capital and financial expenditure under 'Non-Operating Revenue'.
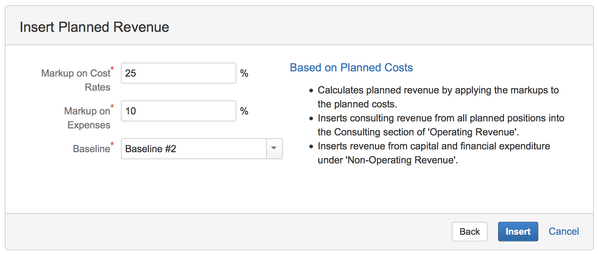
Markup on Cost Rates | Markup to apply on the cost rates in % |
|---|---|
| Markup to apply on the expenses amounts in % | |
Baseline | The baseline from which Tempo Budgets will pull the consulting revenues and expenses |
Import / Export
Tempo Budgets allows you to import or export your data in CSV (comma separated values) format.
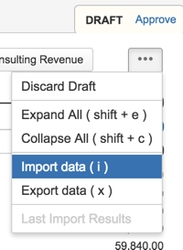
Importing Planned Revenues
To import data from an existing CSV file, click on the ... button and select Import data. Alternatively, you can type the keyboard shortcut i to open the import dialog. See Importing Data from CSV and Planned Revenues Import to learn more about importing Planned Revenues.
Exporting Planned Revenues
To export data to an external CSV file click on the ... button and select Export data. Alternatively, you can type the keyboard shortcut x to instantly export data. Exported CSV file includes all planned revenues. See Planned Revenues CSV Export Detail to learn more about exported data.
Approving Planned Revenues
Planned revenues can be approved using a baselining mechanism. Refer to the Baselines page for more information on managing baselines.
Tempo for Server Documentation
For the newest versions of Tempo documentation, please visit our Help Center. For support, see our Support Portal.